Как скачать и установить ExpressVPN на Windows в 2024 году
Установить и использовать ExpressVPN на Windows очень легко, а одним из его главных преимуществ является интуитивно понятный интерфейс. Это один из самых популярных сервисов среди пользователей VPN благодаря быстрым серверам и надежной технологии TrustedServer с широким выбором местоположений.
К тому же, вы можете скачать и установить ExpressVPN на ваше устройство Windows без риска, так как он предлагает 30-дневную гарантию возврата денег. Его тарифы могут показаться дорогими, но предлагаемые функции стоят этих денег.
Скачайте и установите ExpressVPN сегодня >>
Как скачать и установить ExpressVPN на Windows: 4 простых способа
Есть несколько способов установить ExpressVPN на ваше устройство Windows, и я расскажу о них в своих пошаговых руководствах. Вы найдете отдельные файлы загрузки для Windows 10 и 11 (оптимизированы для Lightway без функции теста скорости) и для Windows 7 и 8 (менее оптимизированы для Lightway, но с функцией теста скорости). Вы сможете легко выполнить установку любым из 4 способов, поэтому ExpressVPN будет готов к работе в кратчайшие сроки.
Установка нативного приложения ExpressVPN на Windows
- Зарегистрируйтесь в ExpressVPN. Чтобы получить ExpressVPN, вам нужно выбрать тарифный план. Затем создайте свой аккаунт.
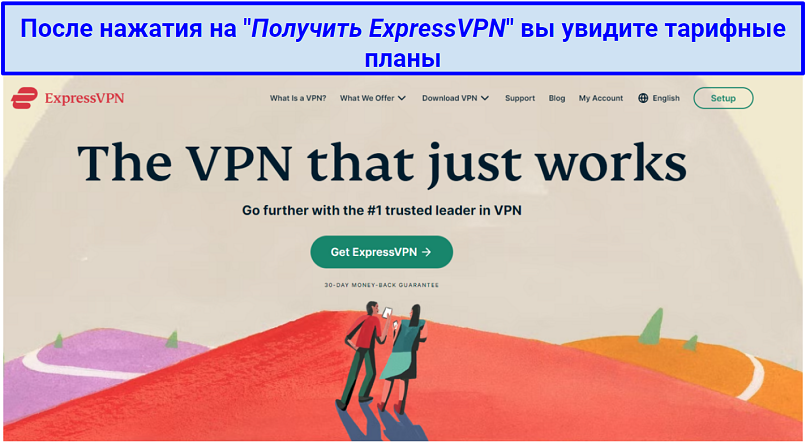 Все тарифы предлагают одинаковые функции и позволяют подключать несколько устройств одновременно
Все тарифы предлагают одинаковые функции и позволяют подключать несколько устройств одновременно
- Скачайте ExpressVPN для Windows. После регистрации вы можете нажать на кнопку "Установить" в верхнем левом углу, и вас перенаправят к вариантам установки для различных устройств, включая Windows. Вас также попросят скопировать код активации в буфер обмена, который понадобится на четвертом шаге.
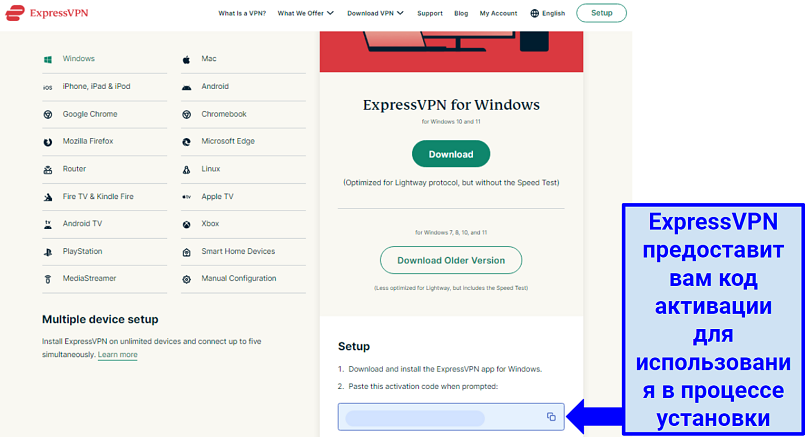 Оставьте эту вкладку открытой для последующего использования, так как вам понадобится этот код для входа
Оставьте эту вкладку открытой для последующего использования, так как вам понадобится этот код для входа
- Запустите установщик ExpressVPN для Windows. Найдите файл в панели загрузок вашего браузера и нажмите на него. Возможно, вам придется дать разрешение в один клик, но далее установка пройдёт автоматически.
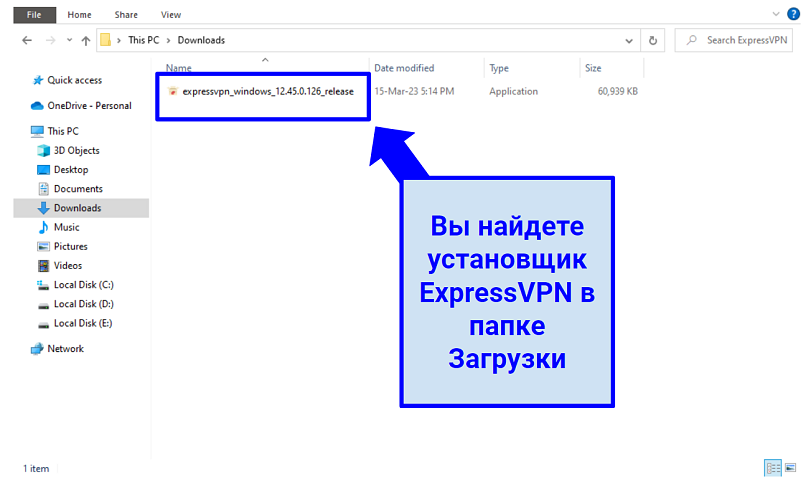 Дважды кликните по установщику, чтобы начать установку
Дважды кликните по установщику, чтобы начать установку
- Войдите в систему и вставьте скопированный код активации. После ввода кода, нажмите "Продолжить" ("Continue"). Это перенаправит вас в приложение VPN.
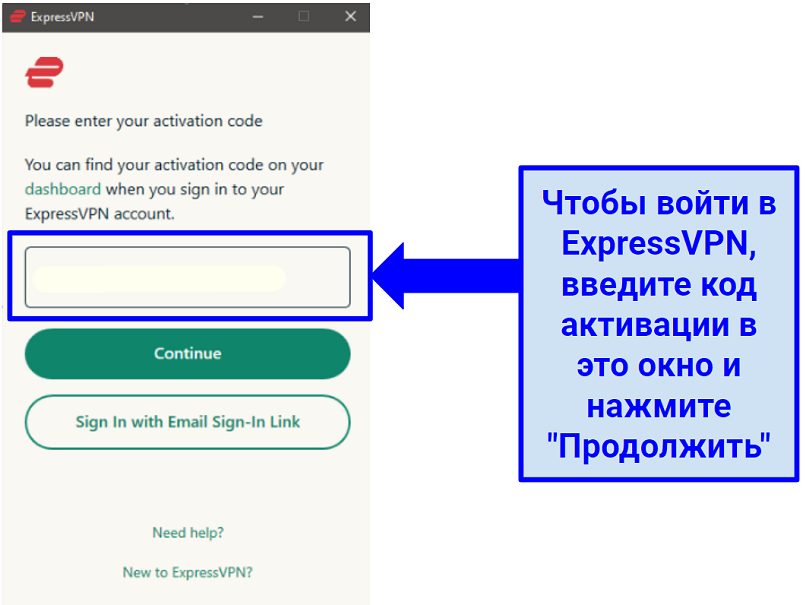 Вы найдёте его во вкладке Настройки, которую вы оставили открытой на шаге 2
Вы найдёте его во вкладке Настройки, которую вы оставили открытой на шаге 2
- Подключитесь к серверу на ваш выбор. В зависимости от целей использования VPN вы сможете подключиться к многочисленным серверам ExpressVPN в разных регионах. Он предоставляет 3 000 быстрых серверов в 105 странах.
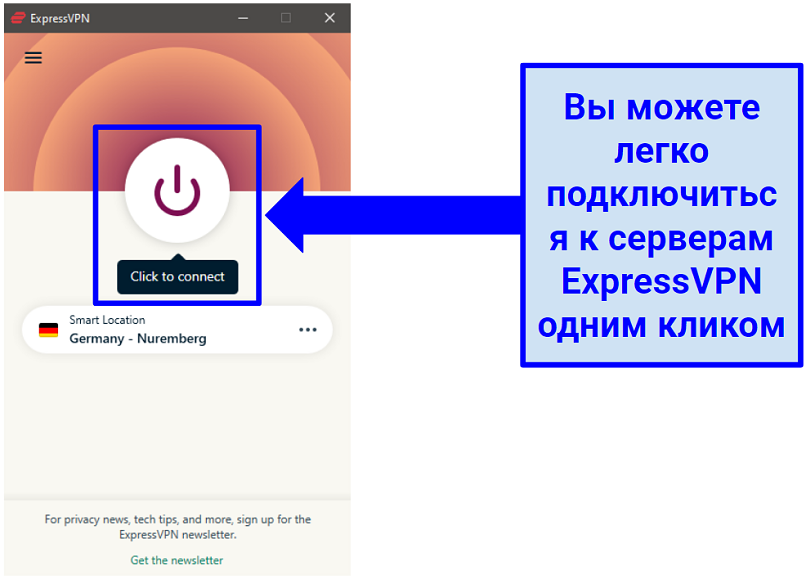 Вы можете использовать функцию Автовыбор для автоматического подключения к самому быстрому серверу поблизости
Вы можете использовать функцию Автовыбор для автоматического подключения к самому быстрому серверу поблизости
- Всё готово. Теперь вы можете безопасно пользоваться интернетом.
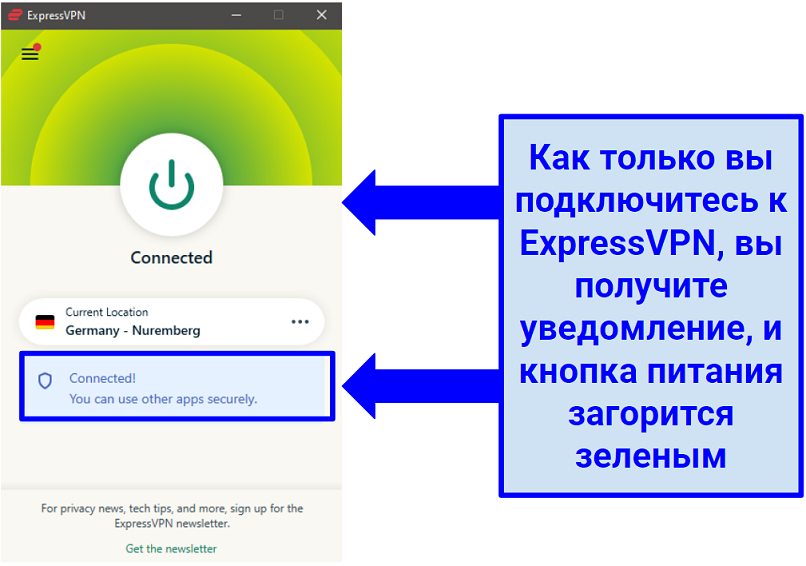 Независимо от выбранного сервера, ваше подключение будет зашифровано и защищено
Независимо от выбранного сервера, ваше подключение будет зашифровано и защищено
Установка расширения ExpressVPN для веб-браузера
ExpressVPN предлагает расширения для браузеров Chrome, Mozilla Firefox и Microsoft Edge, которые вы можете использовать на своём устройстве Windows.
- Зарегистрируйтесь в ExpressVPN. Следуйте инструкциям выше, чтобы создать аккаунт.
- Найдите браузерное расширение ExpressVPN. Для этого нажмите на кнопку Настройки в правом верхнем углу. Там вы найдёте список всех поддерживаемых устройств и платформ, включая расширения для браузеров.
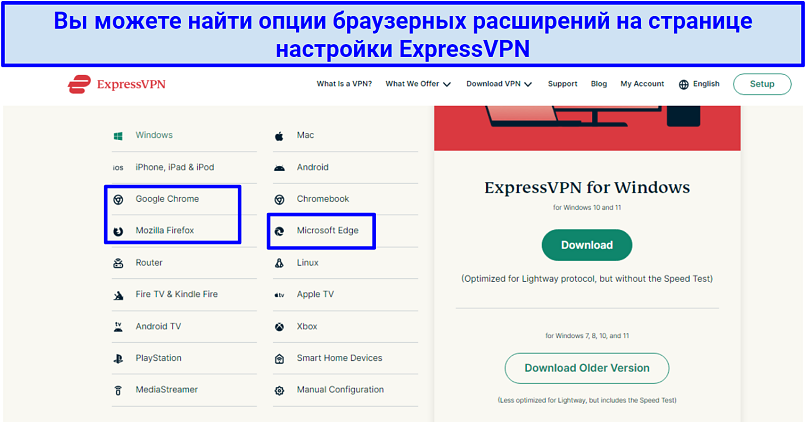 Вы можете установить расширение для Chrome, Firefox и Edge
Вы можете установить расширение для Chrome, Firefox и Edge - Нажмите на кнопку «Получить расширение». При использовании Chrome вас перенаправят в магазин Chrome Web Store. Нажмите на кнопку «Добавить в Chrome» для автоматической загрузки и установки расширения в ваш браузер.
Если вы используете Mozilla Firefox, вас перенаправят в магазин аддонов Firefox Browser. Процесс установки будет таким же.
Для Microsoft Edge вам нужно будет разрешить установку расширений из других магазинов. После нажатия на «Получить расширение», вас перенаправят в магазин Chrome Web Store в вашем браузере Edge. Затем появится всплывающее окно с предложением разрешить расширения из других веб-магазинов.
- Теперь у вас есть нужное расширение ExpressVPN в браузере.
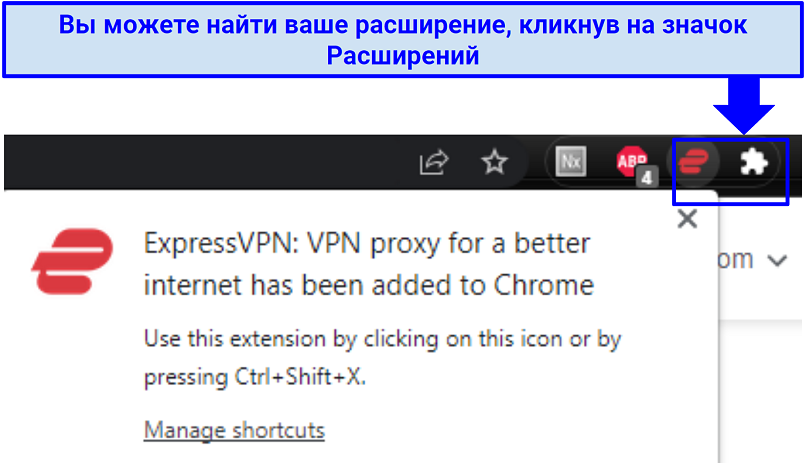 Имейте в виду, что для использования расширения необходимо также установить приложение для Windows
Имейте в виду, что для использования расширения необходимо также установить приложение для Windows
Ручная настройка ExpressVPN через протокол OpenVPN
Если у вас старая версия Windows, например, Vista или XP, вам потребуется ручная настройка ExpressVPN через протокол OpenVPN. Однако этот способ настройки можно использовать и для Windows 7, 8 и 10. Тем не менее, для этих версий рекомендуется скачать собственное приложение, поскольку это упрощает процесс установки.
- Зарегистрируйтесь на сайте ExpressVPN. Выполните шаги из первого руководства, затем войдите в свой аккаунт.
- В личном кабинете нажмите "Ещё" ("More") для перехода к "Ручной настройке" ("Manual Configuration"). Вы попадёте на страницу установки, и при выборе "Ручной настройки" получите уникальные имя пользователя и пароль. Также вам предложат выбрать местоположение(я) для начала загрузки файла.ovpn.
- Скачайте GUI OpenVPN. Перейдите на сайт OpenVPN и выберите подходящую версию для вашей ОС Windows для загрузки. Затем нажмите на файл в панели загрузок и запустите установщик.
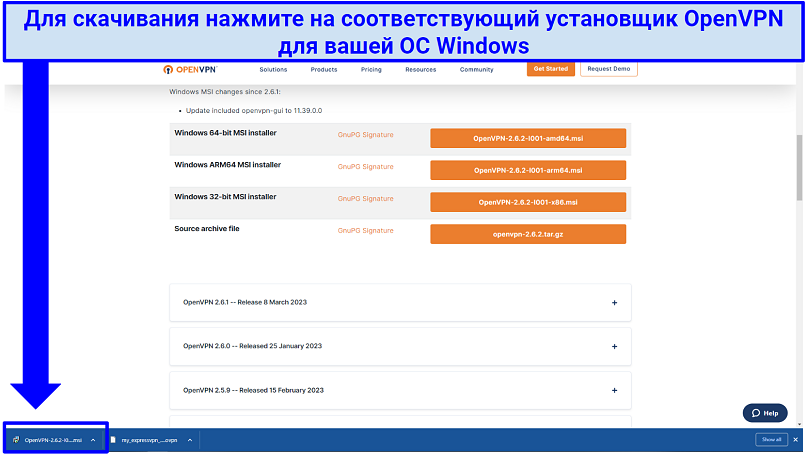 Оставьте ваши скачанные ранее файлы.ovpn в панели загрузок рядом с установщиком OpenVPN
Оставьте ваши скачанные ранее файлы.ovpn в панели загрузок рядом с установщиком OpenVPN - Установите GUI OpenVPN. После запуска установщика вам предложат выбрать "Установить сейчас" ("Install Now") или "Настроить" ("Customize"). Выберите "Установить сейчас" ("Install Now"), и установка завершится через несколько секунд.
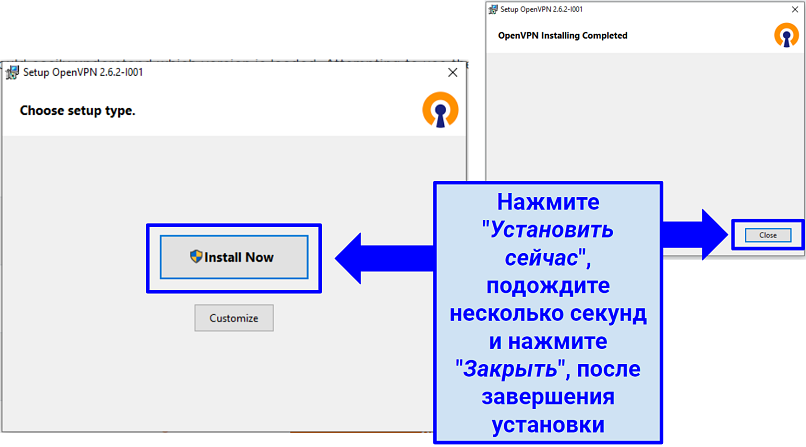 На вашем рабочем столе появится значок GUI OpenVPN
На вашем рабочем столе появится значок GUI OpenVPN - Откройте расположение файла вашего GUI OpenVPN. Выберите значок GUI OpenVPN на рабочем столе и нажмите "Открыть расположение файла". После этого появится окно проводника файлов. Нажмите на папку OpenVPN в адресной строке.
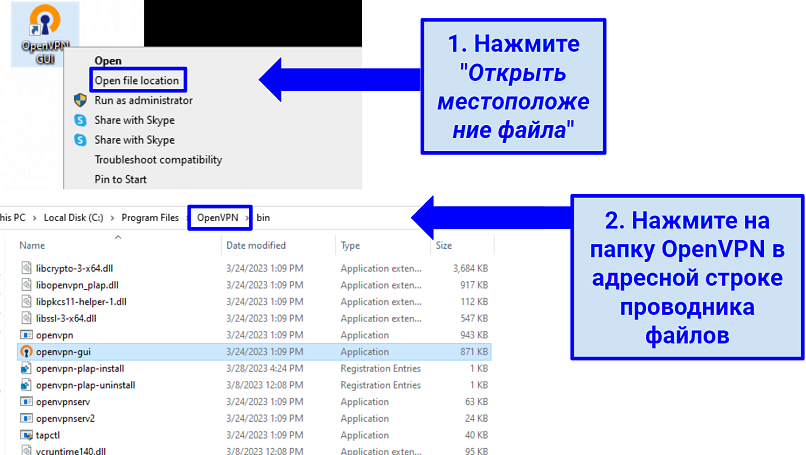 Это поможет найти папку конфигурации для следующего шага
Это поможет найти папку конфигурации для следующего шага - Добавьте файлы.ovpn в папку config. Когда вы окажетесь в папке OpenVPN, вы увидите папку config, куда необходимо добавить файлы.ovpn из шага 2. Вам потребуется дать разрешение на каждый файл, нажав "Продолжить".
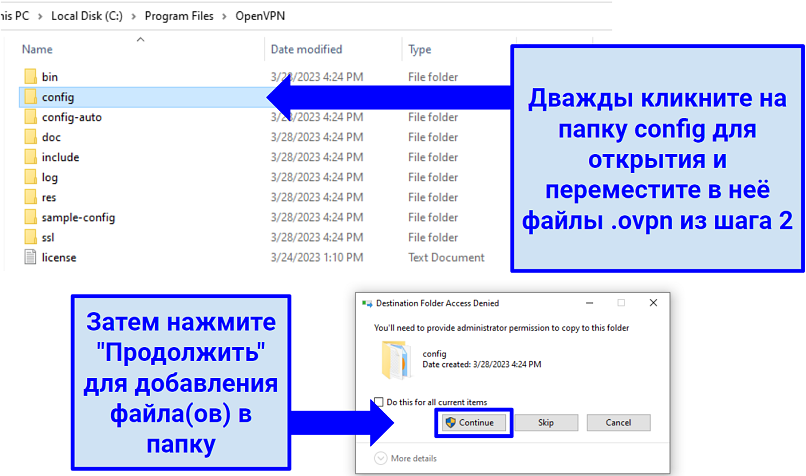 Файлы.ovpn можно найти в панели загрузок или в папке загрузок вашего устройства
Файлы.ovpn можно найти в панели загрузок или в папке загрузок вашего устройства - Добавьте значок OpenVPN GUI в панель задач. Перейдите к ярлыку OpenVPN GUI на рабочем столе, щёлкните по нему правой кнопкой мыши и выберите "Запустить от имени администратора". Нажмите "Да", когда появится запрос на разрешение OpenVPN вносить изменения в ваше устройство.
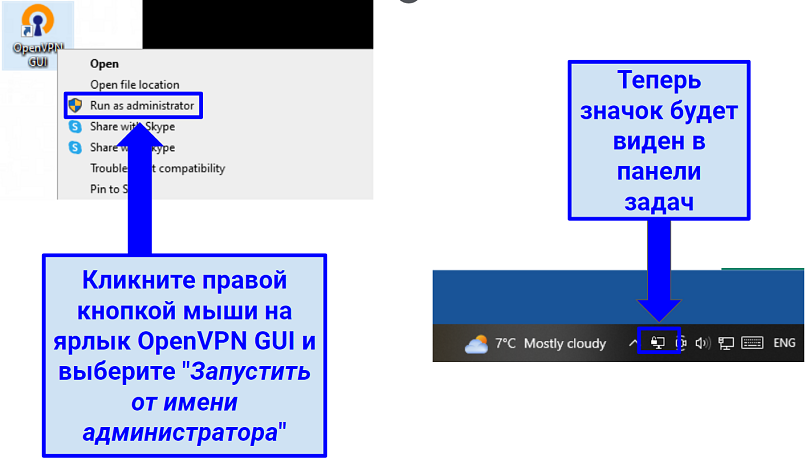 Теперь значок GUI OpenVPN появится в панели задач и поможет быстро подключаться и отключаться от выбранных местоположений
Теперь значок GUI OpenVPN появится в панели задач и поможет быстро подключаться и отключаться от выбранных местоположений - Подключитесь к нужному местоположению ExpressVPN. Щёлкните правой кнопкой мыши по значку OpenVPN GUI в панели задач. Вы увидите все скачанные ранее местоположения. Наведите курсор на нужное местоположение и нажмите кнопку "Подключиться".
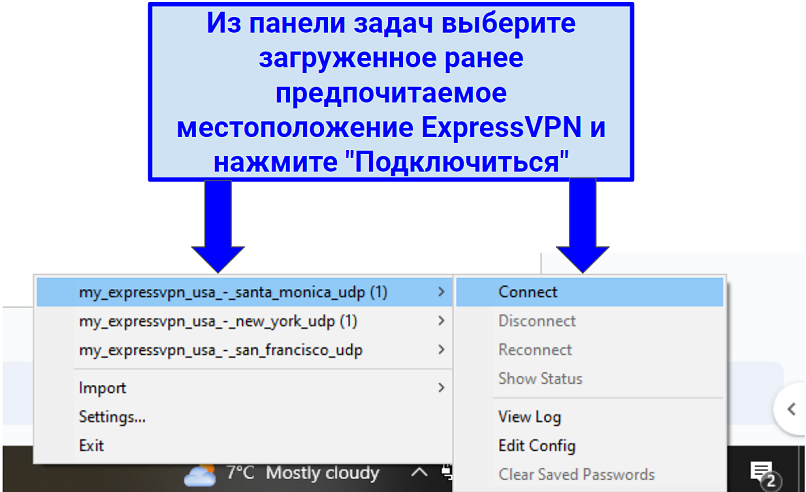 После этого вам предложат использовать ранее полученные учетные данные ExpressVPN
После этого вам предложат использовать ранее полученные учетные данные ExpressVPN - Введите имя пользователя и пароль из шага 2. После этого вы увидите уведомление о том, что вы успешно подключились к выбранному местоположению ExpressVPN.
Настройка ExpressVPN на нескольких устройствах
ExpressVPN можно настроить на неограниченном количестве устройств, но использовать одновременно на максимум 8 устройствах.
- Зарегистрируйтесь в ExpressVPN и войдите в приложение.
- В Панели управления приложения нажмите на бургер-меню в левом верхнем углу. Здесь вы найдете опцию "Защитить все ваши устройства" ("Secure All Your Devices").
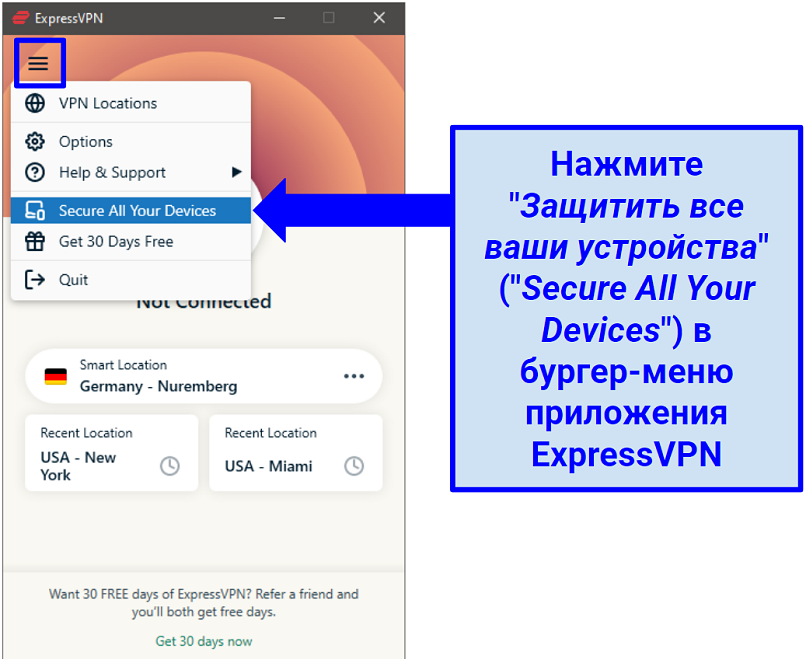 Бургер-меню — это три параллельные линии в углу приложения ExpressVPN для Windows
Бургер-меню — это три параллельные линии в углу приложения ExpressVPN для Windows - Нажмите "Отправить ссылку на настройку по электронной почте" ("Email Setup Link"). Вы мгновенно получите электронное письмо со ссылкой на настройку и уведомление об отправке письма.
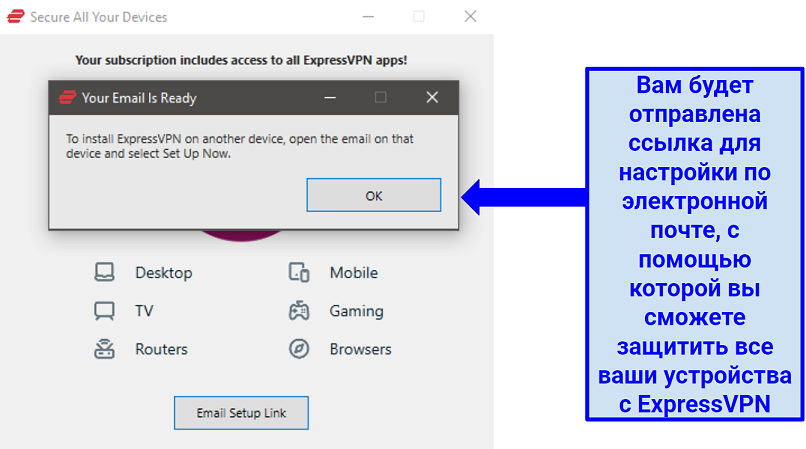 После появления окна с информацией об отправке ссылки нажмите "ОК"
После появления окна с информацией об отправке ссылки нажмите "ОК" - В полученном письме нажмите "Настроить сейчас" ("Set Up Now") для завершения установки. При нажатии на ссылку на любом устройстве, на котором вам нужен ExpressVPN, вас мгновенно перенаправят на сайт для завершения процесса установки.
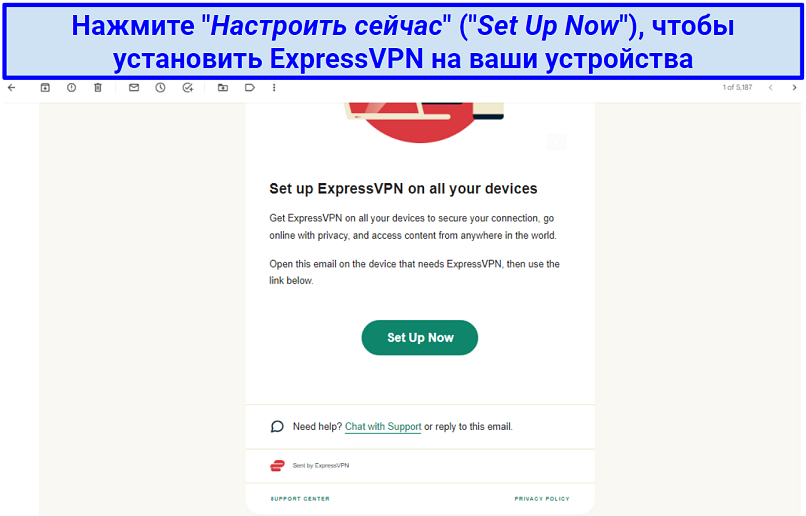 Теперь вам нужно просто скачать и установить ExpressVPN на нужные устройства
Теперь вам нужно просто скачать и установить ExpressVPN на нужные устройства - Завершите установку. Скачайте и настройте ExpressVPN на ваших устройствах.
- Подключитесь к серверу по вашему выбору. Теперь вы можете безопасно пользоваться интернетом с ExpressVPN.
Устранение проблем с ExpressVPN на Windows
Не удается установить ExpressVPN?
Если у вас возникают проблемы с установкой ExpressVPN, возможны несколько причин и решений.
- Ошибка 0x80070005. Эта ошибка, скорее всего, вызвана проблемой с правами доступа в вашей системе. Имейте в виду, что вам нужно будет запускать установщик после каждого шага.Для устранения проблемы щелкните правой кнопкой мыши по файлу установщика ExpressVPN и запустите его от имени администратора. Главное убедитесь, что вы закрыли приложение ExpressVPN, если оно было запущено ранее.Следующий шаг — отключить ваш файервол, антивирус и любые установленные антишпионские программы, а затем попробовать снова установить ExpressVPN.
- Ошибка 0x80070643. Это еще одна ошибка, которая может возникать при установке ExpressVPN, и для её решения нужно запускать установщик после каждого шага.
Сначала перезагрузите ваше устройство Windows для завершения возможных ожидающих установки обновлений. Затем необходимо отключить антивирус, файервол и антишпионские программы. В конце необходимо перезапустить службу установщика Windows — это можно сделать, открыв "cmd.exe". Выполните поиск "services.msc", после чего вас перенаправят в окно Службы. Там щёлкните по Установщику Windows и нажмите "Перезапустить”. - Ошибка 0x80070652. Эта ошибка происходит из-за одновременной установки другого приложения на вашем устройстве. Чтобы решить проблему, сначала завершите первую установку, после чего вы сможете установить ExpressVPN без каких-либо проблем.
Не удается войти в ExpressVPN?
Проблемы с входом в ExpressVPN могут возникать по нескольким причинам. Давайте рассмотрим потенциальные проблемы и способы их решения.
- Возможно, вы не можете войти в ExpressVPN, потому что он не обновлен. Попробуйте скачать последнюю версию приложения для Windows, а затем снова запустите сервис. После этого у вас не должно быть проблем с входом.
- Используемые антивирус, файервол и антишпионские программы могут блокировать вход. Возможно, для входа вам потребуется добавить VPN-сервис в исключения таких приложений.
В зависимости от используемых вами программ безопасности, вам может потребоваться добавить ExpressVPN в исключения, установить более низкий уровень безопасности или полностью отключить программу. Для получения конкретных инструкций вы можете связаться со службой поддержки вашей программ безопасности. - При входе в ExpressVPN вы могли случайно ввести неверный пароль или код активации. Возможно, вы неправильно вводите свои учётные данные — чтобы избежать опечаток, используйте функцию копирования и вставки.
- Попробуйте переключиться на другое интернет-соединение.
Некоторые виды соединений могут блокировать VPN-сервисы, и для решения проблемы вы можете попробовать изменить свое подключение. Самый простой способ — включить точку доступа на смартфоне, а затем подключить к ней ваше устройство Windows. - Вы всегда можете обратиться в службу поддержки ExpressVPN. Если ничего не помогает, вы можете получить помощь у сотрудников VPN-сервиса. Они предоставляют помощь по электронной почте и в круглосуточном чате и помогут вам решить любой вопрос. Вы даже можете написать им на русском языке, поскольку они используют встроенный инструмент автоматического перевода.
Как использовать ExpressVPN на Windows
Использовать ExpressVPN на Windows довольно просто — все функции легко доступны через пользовательский интерфейс VPN-приложения.
Подключиться и отключиться от сервера очень легко — все, что вам нужно сделать, это нажать на большую кнопку питания на главном экране.
Вы также можете выбрать нужный сервер для подключения, нажав на три точки в строке выбранного местоположения. Вы увидите список доступных серверов и можете нажать на любой для подключения.
Вы можете отметить звездочкой и сохранить в избранное серверы из общего списка серверов — это позволяет создать специальный список Избранных серверов, который можно открыть за секунду.
Чтобы настроить VPN в соответствии с вашими предпочтениями, нажмите на три полоски в левом верхнем углу, а затем перейдите в Параметры. Например, в общих настройках вы можете включить раздельное туннелирование, которое позволяет выбрать, какие приложения будут использовать ExpressVPN, а какие — обходить его.
Вы также можете включить функцию Network Lock (защиту от отключения), которая поможет обеспечить безопасность вашего подключения и отключит вас от интернета в случае обрыва VPN-соединения. Во время тестирования эта функция работала должным образом и защищала мой IP-адрес от утечек.
На вкладке Протокол в разделе настроек вы можете выбрать один из нескольких протоколов. Есть два типа протоколов — Lightway и OpenVPN (UDP и TCP), и у каждого из них есть описание, которое поможет вам выбрать подходящее решение. Если вы не хотите в этом разбираться, вы можете просто выбрать Автоматический выбор протокола, и ExpressVPN выберет наиболее подходящий вам вариант.
На вкладке Ярлыки вы можете создавать ярлыки для ваших любимых интернет-ресурсов и веб-сайтов, которые появятся на главном экране сразу после подключения к VPN.
Часто задаваемые вопросы о регистрации в ExpressVPN и установке на Windows
Можно ли использовать ExpressVPN для Windows бесплатно?
Вы не сможете использовать ExpressVPN для Windows бесплатно, но вы можете временно и без риска протестировать все его функции. Он предлагает надежную 30-дневную гарантию возврата денег новым пользователям, поэтому вы можете протестировать его на своих устройствах и решить, насколько он вам подходит. Если сервис вам не подойдёт, вы можете запросить возврат средств, и служба поддержки обработает ваш запрос.
Бесплатные VPN существуют, но по результатам тестов они показывают себя не так хорошо, как ExpressVPN. Обычно они небезопасны, ненадежны, имеют строгие лимиты данных и пропускной способности и часто предоставляют очень мало доступных серверов.
Как удалить ExpressVPN с моего компьютера Windows?
Удалить ExpressVPN с компьютера на Windows так же просто, как и удалить любую другую программу. В зависимости от версии Windows, это можно сделать через настройки Windows, в меню "Приложения" или в разделе "Удаление/Добавление программ".
В этом меню необходимо найти ExpressVPN в списке установленных приложений. Затем выберите удаление или изменение. После выбора удаления, ExpressVPN удалит приложение с вашего устройства. Если вам нужно повторно установить его, следуйте этому руководству.
Как отменить подписку на ExpressVPN?
Отменить подписку на ExpressVPN довольно просто. ExpressVPN предлагает 30-дневную гарантию возврата денег своим клиентам.
Вы можете отменить подписку через круглосуточный онлайн-чат ExpressVPN на русском языке. Я проверила эту возможность, и служба поддержки очень быстро обработала мой запрос. Дружелюбный сотрудник помог мне получить возврат средств всего за несколько дней.
Для загрузки и установки ExpressVPN на Windows нужна кредитная карта?
Если коротко, то да — для загрузки и установки ExpressVPN на Windows требуется кредитная карта. Несмотря на наличие у сервиса надежной гарантии возврата денег, для его тестирования вам придется оплатить тариф.
Однако если вы останетесь недовольны, вы можете запросить у службы поддержки возврат средств. Сотрудники ExpressVPN достаточно быстро и без лишних вопросов обработают ваш запрос на возврат.
У ExpressVPN есть реферальная программа?
Да, у ExpressVPN есть реферальная программа. С ее помощью вы можете получить дополнительные бесплатные дни использования этого VPN-сервиса. Эта программа является еще одним отличным бонусом, доступным при регистрации в ExpressVPN.
Вы можете получить доступ к этой программе через опцию "Пригласить друзей" в вашей Панели управления. Вам нужно лишь пригласить своих друзей через вашу учетную запись ExpressVPN. Если ваш друг зарегистрируется, вы оба получите 30 дней бесплатного использования сервиса ExpressVPN. Чем больше друзей вы пригласите, тем больше бесплатных дней вы можете получить.
Установите ExpressVPN на Windows за несколько минут
Установка ExpressVPN на Windows практически не требует усилий и выполняется всего за несколько минут. Установить этот VPN очень просто, поскольку у него есть собственное приложение для Windows, и вам необходимо лишь скачать его и запустить установщик на вашем устройстве. Вы сможете легко выполнить необходимые шаги и подключиться к нужному серверу. Если вы хотите лично убедиться в простоте установки и использования ExpressVPN, вы можете попробовать его без риска благодаря 30-дневной гарантии возврата денег.
В итоге можно сказать, что установить ExpressVPN на Windows можно легко и без каких-либо рисков.
При посещении сайтов вы передаете им свою конфиденциальную информацию!
Ваш IP-адрес:
Ваше местоположение:
Ваш интернет-провайдер:
Приведенная выше информация может быть использована для отслеживания вашего местоположения, ваших действий в сети и показа таргетированной рекламы.
VPN могут помочь вам скрыть эту информацию от сайтов и обеспечить постоянную защиту. Мы рекомендуем ExpressVPN —VPN №1 из более 350 протестированных нами провайдеров. Он предоставляет функции шифрования и конфиденциальности военного уровня, которые обеспечат вам цифровую безопасность. Кроме того, на данный момент он предлагает скидку 49%.
Оставьте комментарий

Спасибо за отправленный комментарий, %%name%%!
Мы проверяем все комментарии в течение 48 часов, чтобы убедиться, что они настоящие и не оскорбительны. А пока не стесняйтесь поделиться этой статьей.

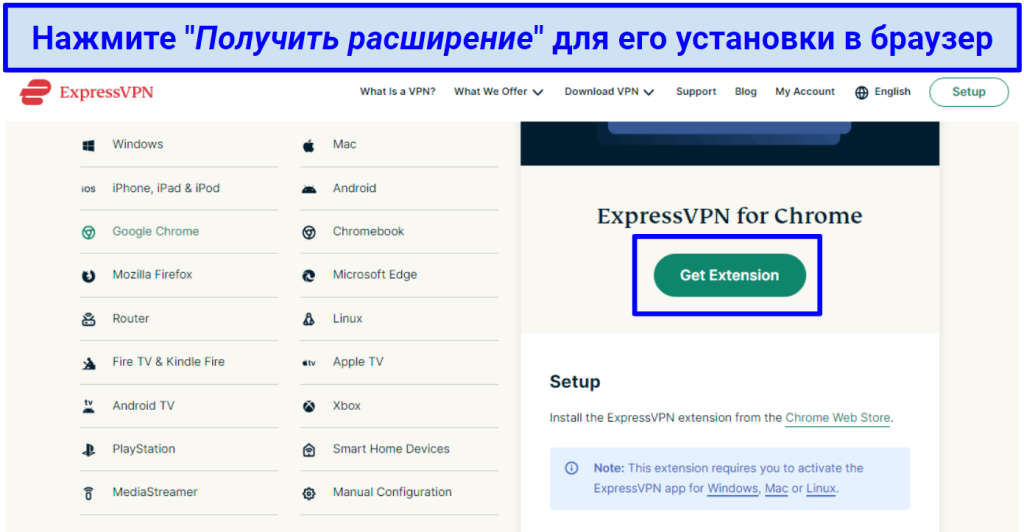
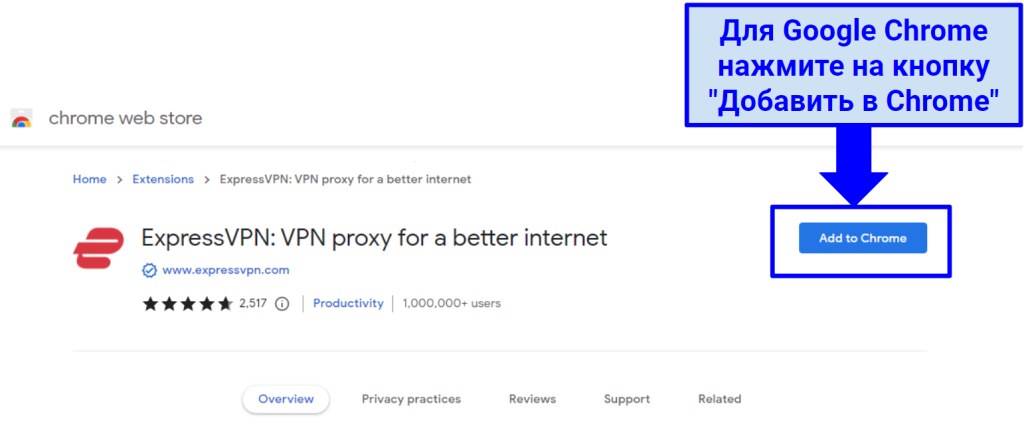
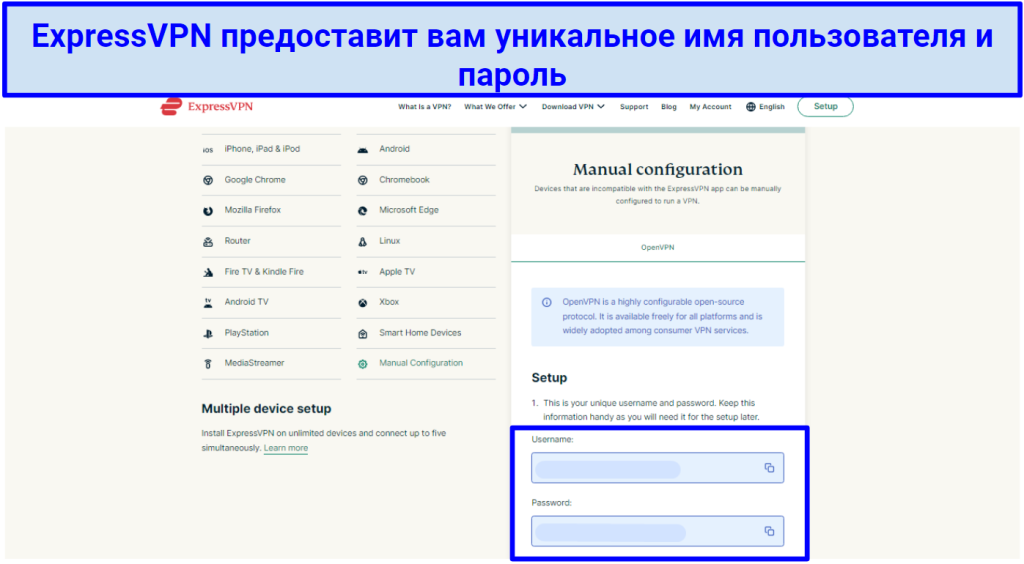
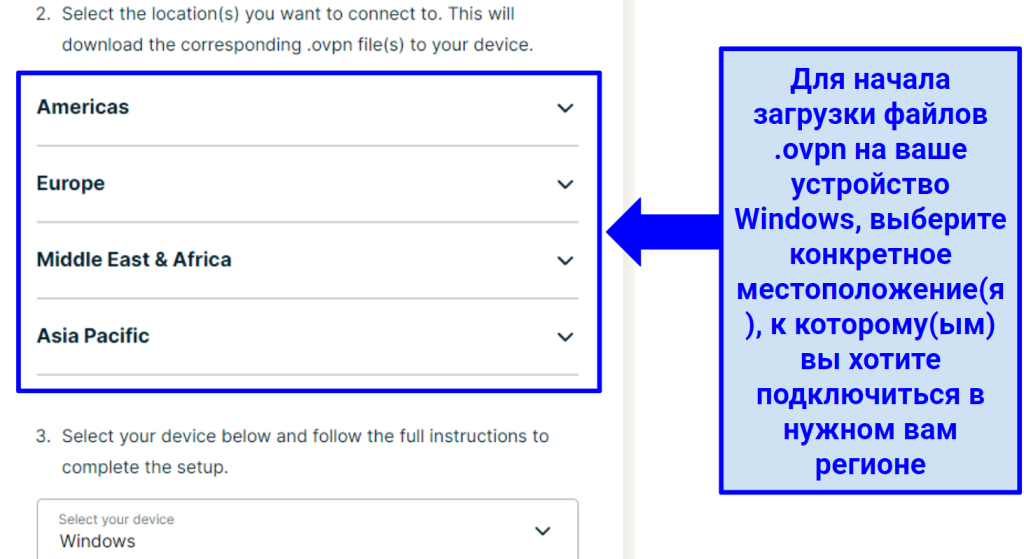

Пожалуйста, прокомментируйте, как улучшить эту статью. Ваш отзыв имеет значение!