Как установить VPN на любом устройстве в 2025
- Как установить VPN-приложение на ПК и мобильных устройствах: руководство 2025 года
- Лучшие VPN-сервисы для установки на любые устройства в 2025
- Наша методология тестирования установки VPN на различных устройствах
- Как установить VPN на PlayStation, Xbox, Fire Stick, и смарт-ТВ
- Как установить VPN на роутер и защитить все ваши устройства
- Как установить VPN вручную на любые устройства
- Как создать собственный VPN-сервер
- Как настроить и использовать VPN
- Когда нужно использовать VPN
- ЧаВо: установка VPN на любых устройствах
Может показаться, что только опытные специалисты могут установить VPN. В реальности, к счастью, все гораздо проще. Справиться с этой задачей может буквально любой желающий. Хорошие VPN-сервисы предлагают удобные приложения для большинства устройств, которые устанавливаются за считанные минуты. В тех же случаях, когда у VPN нет приложения для вашего устройства, можно воспользоваться подключением через Smart DNS или аналогичной функцией.
Ниже мы привели пошаговые руководства о том, как установить VPN (через приложения и вручную) на различных устройствах. С их помощью вы сможете получить все преимущества, которыми славятся VPN-сервисы. Если вы еще не выбрали для себя VPN, в этой статье вы найдете список лучших, которые с легкостью устанавливаются на самых разных устройствах и платформах, причем не только в виде приложений, но и вручную.
Моя рекомендация №1 — ExpressVPN. С этим сервисом очень удобно работать, также он обеспечивает быстрые подключения, идеально подходит для просмотра видео онлайн и обеспечивает отличную защиту трафика. Вы можете протестировать ExpressVPN, ничем не рискуя, так как сервис предоставляет 30*-дневную гарантию возврата денег.
Как установить VPN-приложение на ПК и мобильных устройствах: руководство 2025 года
Первоклассные VPN-сервисы предлагают собственные приложения для всех основных операционных систем (Windows, macOS, Android, iOS и Linux). Если вы хотите установить VPN на ПК или смартфон, вам лишь нужно будет установить соответствующее VPN-приложение на устройство.
Если вы ищете самый простой способ установить VPN, воспользуйтесь приложением и следующей инструкцией:
1. Выберите VPN
Есть очень много VPN-сервисов, и выбрать что-то одно очень сложно. Когда вы ищете VPN, обязательно учитывайте репутацию сервиса и проверьте, поддерживает ли тот ваши устройства. Также следует обратить внимание, сколько именно устройств можно подключить одновременно. Как вариант, можно воспользоваться VPN с поддержкой роутеров — так вы сможете защитить буквально все устройства в вашей домашней сети.
Если вы не знаете, какой VPN стоит выбрать, я предлагаю вам ExpressVPN — он просто устанавливается и поддерживает самые разные устройства и платформы. Именно его я буду использовать в качестве примера в этой статье. К слову: установка VPN-сервисов в принципе выполняется схожим образом.
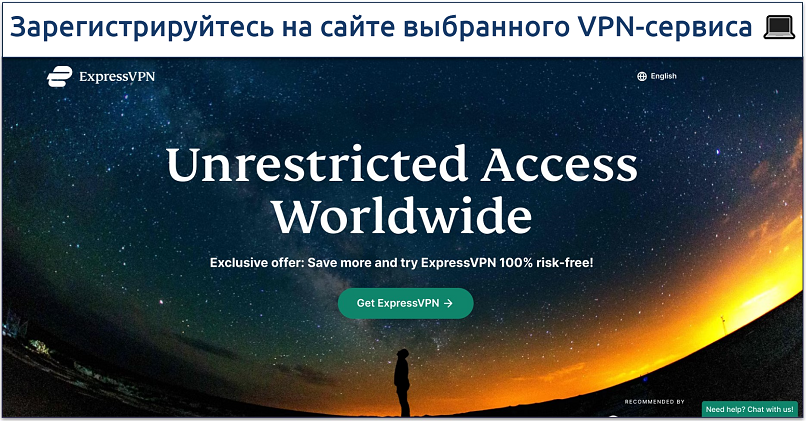 ExpressVPN предлагает самые быстрые и стабильные подключения, а также просто устанавливается
ExpressVPN предлагает самые быстрые и стабильные подключения, а также просто устанавливается
2. Зарегистрируйтесь на сайте VPN-сервиса
Во-первых, вам нужно выбрать тариф. Как правило, VPN-сервисы предлагают краткосрочные (с оплатой раз в месяц) и долгосрочные тарифы, причем чем длительнее подписка, тем она выгоднее по цене. Для регистрации вам, скорее всего, придется указать свои адрес электронной почты и платежные реквизиты.
Отмечу, что всегда советую оформлять подписку на сайте VPN-сервиса. В таком случае вы будете защищены гарантией возврата денег самого VPN-сервиса, если такая имеется (а все рекомендованные мной сервисы предоставляют такую гарантию). Если вы скачаете VPN-приложение из Apple Store или Google Play Store, то возврат средств будете получать у соответствующего магазина приложений, а не от VPN-сервиса.
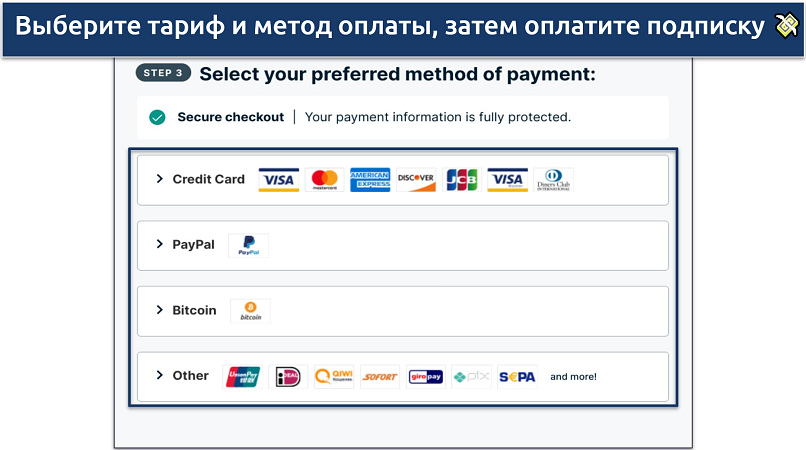 Многие VPN-сервисы позволяют оплатить подписку криптовалютой, что плюс с точки зрения приватности
Многие VPN-сервисы позволяют оплатить подписку криптовалютой, что плюс с точки зрения приватности
3. Установите VPN
Самый простой способ сделать это заключается в том, чтобы войти в свой личный кабинет на сайте VPN-сервиса, найти страницу загрузки приложений, выбрать соответствующее устройство и нажать на кнопку «Скачать» или «Загрузить». Так вы загрузите установочный файл. Запустите его после завершения загрузки, чтобы установить приложение на свое устройство.
Единственное исключение тут составляет ОС Linux. Чтобы установить VPN-приложение на Linux и работать с ним, вам придется воспользоваться командной строкой. К счастью, у ExpressVPN и большинства других VPN-сервисов есть удобные руководства на этот счет.
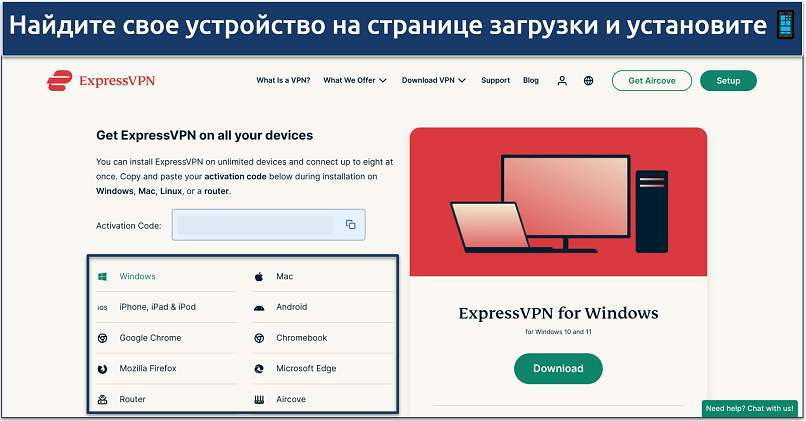 Установка VPN-приложения проходит полностью автоматически
Установка VPN-приложения проходит полностью автоматически
4. Настройте приложение
Введите данные своей учетной записи и код активации, если потребуется. После входа в приложение вам может потребоваться дать (или не дать) несколько разрешений. Так, многие VPN-сервисы просят пользователей отправлять отчеты о нарушениях работы приложения (от этого просто отказаться) или предлагают подключаться к VPN-серверам сразу после включения устройства.
Теперь настала пора заглянуть в настройки приложения и посмотреть, не хотите ли вы что-нибудь изменить. Как правило, настройки VPN по умолчанию отлично подходят для работы, но вы можете изменить их, чтобы оптимизировать VPN-подключения для определенной задачи или максимальной защиты трафика.
 Вам может потребоваться код активации, найти который можно в личном кабинете на сайте VPN-сервиса
Вам может потребоваться код активации, найти который можно в личном кабинете на сайте VPN-сервиса
5. Подключитесь к серверу
Во-первых, вам нужно найти VPN-сервер в подходящей стране. В вашем VPN-приложении может быть список серверов с формой поиска, в таком случае достаточно будет или ввести название страны, или найти сервер вручную. У других VPN используются интерфейсы с картами, где показаны доступные серверные локации.
Найдя сервер в нужной локации, нажмите на него для подключения. Некоторые VPN-сервисы могут устанавливать соединение автоматически, другие же потребуют от вас нажать на соответствующую кнопку. Дождитесь, когда в VPN-приложении будет сказано, что подключение установлено.
 ExpressVPN использует функцию автоподключения, которая автоматически устанавливает соединение с самым быстрым сервером
ExpressVPN использует функцию автоподключения, которая автоматически устанавливает соединение с самым быстрым сервером
6. Работайте онлайн приватно и под надежной защитой
После установки подключения весь ваш трафик будет зашифрован и перенаправлен через VPN-сервер. Теперь вы можете безопасно работать и играть онлайн, смотреть видео и скачивать файлы из любой точки мира, в том числе России и Белоруссии.
Совет эксперта: если вы ищете быстрый и удобный способ защитить трафик браузера, многие VPN предлагают браузерные расширения для Chrome, Firefox и Edge, которые очень быстро устанавливаются. Вам нужно будет лишь оформить подписку на VPN и скачать браузерное расширение с сайта. Чтобы защитить трафик браузера, нужно будет открыть расширение, авторизоваться и подключиться к серверу.
Лучшие VPN-сервисы для установки на любые устройства в 2025
Все эти VPN просто установить, более того — они обеспечивают стабильные и защищенные подключения, позволяющие приватно работать онлайн. Вот краткий обзор рекомендуемых нами сервисов.
1. ExpressVPN — простая установка, быстрые подключения, удобная работа
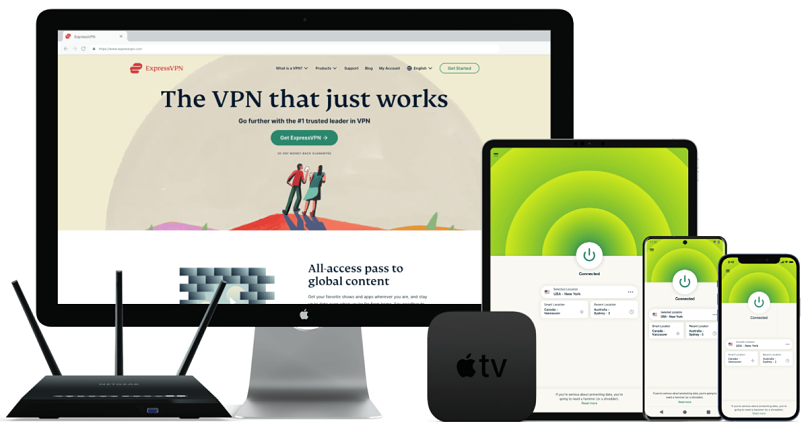
Протестировано в Июль 2025
ExpressVPN предлагает собственные приложения для всех основных операционных систем. Эти приложения не только удобны в работе, но и переведены на русский язык. Также тут есть функция Smart DNS, известная как MediaStreamer. С ее помощью можно смотреть видео онлайн в HD на смарт-ТВ и игровых приставках. Установить VPN на смарт-ТВ мы смогли буквально за 3 минуты, воспользовавшись для этого опубликованным на сайте сервиса руководством. ExpressVPN — это также самый быстрый VPN-сервис, который мы тестировали, так что он идеально подходит для просмотра потоковых трансляций. Скорость подключения к его локальному серверу была всего на 3% меньше исходной.
Есть у сервиса и выделенное приложение для установки VPN на роутеры, а также собственная прошивка для роутеров. Большинство других VPN-сервисов используют сторонние разработки и ручное подключение по протоколу OpenVPN для работы с роутерами. В свою очередь, собственное приложение ExpressVPN без проблем устанавливается на популярные модели роутеров и позволяет полностью управлять подключениями прямо через браузер. Также вы сможете объединить свои устройства в различные группы и подключать их к соответствующим серверам — или не подключать вовсе.
Также здесь доступна 30-дневная гарантия возврата денег, позволяющая протестировать сервис, ничем не рискуя. Я проверил ее лично, обратившись в доступный 24/7 онлайн-чат сервиса (причем на русском языке, спасибо автоматическому переводчику), и получил свои деньги уже через несколько дней. Примечание редактора: Прозрачность является одной из главных ценностей нашей команды vpnMentor, поэтому сообщаем вам, что мы входим в группу компаний, которой также принадлежит ExpressVPN. Однако это не влияет на процесс составления обзора.
2. CyberGhost — простая настройка, удобная работа, оптимизированные серверы для игр, просмотра видео и загрузки файлов
CyberGhost предлагает отличные серверы, оптимизированные специально для ваших задач. Мы протестировали множество серверов для потоковых трансляций и получили защищенный доступ ко всем соответствующим онлайн-кинотеатрам. Скорость подключений была тут чуть ниже, чем у ExpressVPN (при подключении к локальным серверам она снизилась на 8% от исходной), но и этого было более чем достаточно, чтобы смотреть видео онлайн из любой точки мира без буферизации и лагов.
Приложения сервиса удобные и понятные, в большинстве своем они доступны на русском языке, причем все функции и инструменты подписаны самым доступным образом. Мне особенно понравилось, что здесь можно сохранить серверы в список избранных, чтобы быстрее подключаться к ним в следующий раз. Единственный недостаток, который мне удалось найти, заключается в сокращенной гарантии возврата денег для тарифов с ежемесячной оплатой — всего 14 дней. Впрочем, CyberGhost также предлагает долгосрочные тарифы с расширенной 45-дневной гарантией. Примечание редактора: Прозрачность является одной из главных ценностей нашей команды vpnMentor, поэтому сообщаем вам, что мы входим в группу компаний, которой также принадлежит CyberGhost VPN. Однако это не влияет на процесс составления обзора.
3. Private Internet Access (PIA) — удобное приложение с гибкими настройками для оптимизации подключений
PIA предлагает приложения, которые быстро устанавливаются и надежно работают. Все необходимые настройки обеспечивают достаточный баланс скорости и защиты сразу после установки, так что менять их не обязательно. Но если вы все же заглянете в настройки, то наверняка будете приятно удивлены их гибкостью. Здесь можно менять как протоколы, так и уровни шифрования, что позволяет сделать подключения более быстрыми, защищенными или всё и сразу.
Эта особенность PIA делает сервис не самым оптимальным вариантом для начинающих пользователей VPN. Впрочем, повторюсь: достаточно установить VPN, и все настройки будут выставлены оптимальным образом автоматически. Более того, приложения для основных платформ (кроме macOS) доступны на русском языке. Как и ExpressVPN, сервис предоставляет 30-дневную гарантию возврата денег. Примечание редактора: Прозрачность является одной из главных ценностей нашей команды vpnMentor, поэтому сообщаем вам, что мы входим в группу компаний, которой также принадлежит Private Internet Access. Однако это не влияет на процесс составления обзора.
Наша методология тестирования установки VPN на различных устройствах
Мы оценивали VPN-сервисы на основе набора критериев, связанных с удобством установки и поддержкой различных платформ. Так, мы анализировали простоту процесса установки, понятность пользовательского интерфейса приложения и наличие собственных приложений сервиса для Windows, macOS, Android и iOS. Кроме того, мы оценивали качество и стабильность работы VPN в обычных условиях. Нашей целью было убедиться, что сервис может предложить вам быстрые, приватные и защищенные интернет-подключения.
Загляните на нашу страницу, посвященную методологии работы, чтобы узнать больше о том, как мы тестируем VPN. Наша международная команда экспертов самым внимательным образом изучает все VPN-сервисы и документирует каждый свой шаг, чтобы обеспечивать вас прозрачными и надежными рекомендациями.
Как установить VPN на PlayStation, Xbox, Fire Stick, и смарт-ТВ
Самый простой способ установить VPN на PlayStation, Xbox, Fire Stick, смарт-ТВ или медиа-плеер заключается в том, чтобы воспользоваться функцией Smart DNS. Дело в том, что все эти устройства не поддерживают VPN-приложения как таковые (кроме более новых устройств Fire Stick и некоторых смарт-ТВ).
Smart DNS перенаправит ваш интернет-трафик через DNS-сервер VPN-сервис, в результате чего данные, по которым можно вас идентифицировать, будут надежно скрыты от посторонних. Так вы сможете смотреть контент в HD из любой точки мира, в том числе России, Белоруссии и Казахстана, и не сталкиваться со снижением скорости передачи данных, характерным для использования шифрующих трафик VPN-сервисов.
Следует помнить, что Smart DNS работает не так, как VPN — не скрывает исходный IP, не шифрует интернет-трафик. Это значит, что уровень защиты подключений здесь ниже, чем при использовании VPN.
Опять же, далеко не все VPN-сервисы поддерживают Smart DNS. Те, что поддерживают, могут предложить лишь ограниченное число локаций. В свою очередь, VPN-сервисы из моего списка поддерживают Smart DNS и просто устанавливаются на пользовательские устройства. Фактически, вам нужно будет выполнить всего 3 действия:
- Активируйте Smart DNS в своей учетной записи VPN-сервиса. Откройте раздел Smart DNS в личном кабинете, зарегистрируйте свой IP-адрес (если потребуется) и получите DNS-адрес VPN-сервиса.
- Настройте DNS на своем устройстве. Речь про ТВ, медиа-плеер или консоль — вам нужно найти настройки DNS (как правило, они доступны через настройки сетевого подключения) и ввести туда DNS-адрес, предоставленный VPN-сервисом.
- Приступайте к просмотру. Выберите DNS-сервер и наслаждайтесь просмотром любимого контента на своем устройстве в HD и без лагов.
Кроме того, вы можете использовать VPN-подключение через точку доступа, настроенную на ПК Windows (создать ее нужно будет после подключения к VPN), если у вашего VPN-сервиса нет функции Smart DNS.
Как установить VPN на роутер и защитить все ваши устройства
Вы можете установить VPN на роутер, чтобы защитить сразу все ваши домашние устройства с поддержкой Wi-Fi. Отдельно отмечу, что даже такие устройства, куда нельзя установить VPN-приложение, получат в данном случае полную защиту. Как следствие, данный метод я считаю наиболее гибким.
Конечно, для этого вам в первую очередь потребуется роутер, совместимый с VPN. Многие VPN-сервисы публикуют списки роутеров, которые поддерживают, поэтому вы сможете заранее уточнить этот вопрос при выборе VPN.
Установить VPN на роутер, однако, гораздо сложнее, чем на любые другие устройства. Многое зависит от типа роутера и самого VPN-сервиса. Подробные инструкции по установке VPN на роутере доступны в этом руководстве.
Также важно отметить, что на каждую модель роутеров порядок установки VPN свой, поэтому лучше всего будет воспользоваться руководствами, доступными на сайте VPN-сервиса. Также можно обратиться к изготовителю роутера. В общем, есть 3 основных способа установить VPN на роутер:
- Установка прошивки и приложения для роутеров от VPN-сервиса. Некоторые VPN, в том числе ExpressVPN, имеют собственные приложение и прошивку для роутеров, подходящие для определенных моделей. Приложение ExpressVPN для роутеров мало чем отличается от приложений для настольных и мобильных устройств, устанавливается оно тоже просто. С его помощью можно не только менять серверы, но и управлять другими настройками на лету.
- Покупка заранее настроенного VPN-роутера. Это самый простой способ воспользоваться всеми преимуществами VPN-роутера, но также самый дорогой. Опять же, вам также потребуется купить подписку на VPN-сервис — одной только покупки роутера не хватит. Зато ничего настраивать вручную вам не придется.
- Установка VPN на роутер вручную. Это самый сложный и даже рискованный способ установки VPN-подключения на роутере. Любая ошибка может привести к необратимому повреждению устройства. В данном случае необходимо заручиться поддержкой со стороны VPN-сервиса или производителя роутеров, так как для каждый модели есть свои тонкости.
Как установить VPN вручную на любые устройства
Если вы хотите использовать VPN на устройстве, не поддерживающем VPN-приложения, подключение придется настраивать вручную. Также такая необходимость может возникнуть в ситуации, когда вам нужно использовать VPN в сетях с ограничениями.
К счастью, настроить VPN-подключение вручную не так уж и сложно. Более того, для каждого устройства есть сразу несколько способов сделать это. Перед началом вам потребуется найти кое-какую информацию на сайте вашего VPN-сервиса (например, адрес VPN-сервера, а также ваши имя пользователя и пароль). Некоторые VPN-сервисы не спешат предоставлять эти данные на своих страницах, в таком случае обратитесь в службу поддержки VPN-сервиса.
Windows 10/11
- Откройте настройки VPN-подключения: Параметры > Сеть и Интернет > VPN.
- Выберите свой VPN. Нажмите Добавить VPN-подключение, изменить VPN-провайдера на Windows (встроенный), заполните необходимые данные.
- Подключитесь к VPN. Нажмите на значок Wi-Fi и выберите настроенное VPN-подключение. Введите пароль для установки соединения.
Windows 7
- Откройте настройки VPN-подключения. Нажмите на кнопку Пуск, введите "VPN" в поле поиска. Нажмите Создать подключение к виртуальной частной сети (VPN).
- Настройте VPN-подключение. Введите необходимые данные. Вы увидите сообщение об ошибке, после нажмите Все равно настроить подключение.
- Подключитесь к VPN. Откройте продвинутые настройки. Введите ключ Preshare в разделе Ключ (фактически, это будет ваш пароль от VPN). Нажмите OK, затем Запустите это подключение.
Помните, что встроенный клиент Windows поддерживает только IKEv2, L2TP, PPTP и SSTP, которые менее безопасны, чем OpenVPN. Также можно настроить подключение вручную с помощью стороннего приложения OpenVPN. Этот процесс чуть проще, многие VPN-сервисы поддерживают подключение по протоколу OpenVPN вручную.
macOS
- Откройте сетевые настройки: Системные параметры > Сеть > + > VPN.
- Создайте VPN-подключение. Введите все необходимые данные, в том числе тип и протокол соединения, затем нажмите Создать. Затем укажите дополнительные настройки, нажмите Применить и OK.
- Подключитесь к VPN. Откройте Системные параметры, далее Сеть, затем нажмите на VPN. Введите имя пользователя и пароль, предоставленные вашим VPN.
Вы можете также настроить VPN-подключение вручную, установив Tunnelblick — приложение для управления подключениями по OpenVPN.
Linux
- Откройте настройки. Откройте обзор задач, введите "Сеть.” Нажмите на Сеть, далее на значок «+» внизу слева.
- Настройте VPN-подключение. Выберите нужное VPN-подключение, заполните необходимые данные, нажмите Добавить.
- Подключитесь к VPN. Откройте системной меню, выберите VPN, нажмите Подключить.
Также вы можете установить стороннее приложение с поддержкой OpenVPN для Linux, если хотите настраивать подключение по OpenVPN вручную.
Загрузка файла APK
Если вы используете устройство на базе ОС Android, но не можете зайти в Google Play Store, это не помешает вам установить VPN-приложение. Достаточно загрузить APK-файл! Это же касается и владельцев устройств Huawei. Найти нужный файл APK, как правило, можно на сайте VPN-сервиса. Вот общая инструкция по установке:
- Разрешите установку неизвестных приложений на своем устройстве. Для этого откройте Настройки > Приложения и уведомления > Специальный доступ > Установка неизвестных приложений. Найдите свой браузер и установите его как доверенный источник.
- Откройте страницу загрузки VPN-сервиса. Найти файл для ОС Android (APK) вашего VPN. Не загружайте файлы APK из сторонних источников, это может быть опасно.
- Скачайте файл APK. Вы, скорее всего, увидите предупреждение о том, что этот файл может быть опасен. Если вы загружаете его прямо с официального сайта VPN-сервиса, бояться нечего, так что нажмите Продолжить загрузку.
- Нажмите Установить. После установки откройте файл для запуска приложения.
Установка VPN-подключения вручную — Android
Также можно установить VPN через настройки смартфона. Приложение в таком случае устанавливаться не будет, вам придется вручную вводить данные VPN-сервера. Этот метод подходит для любых устройств на базе ОС Android, в том числе Android TV.
- Откройте настройки VPN: Беспроводные сети > VPN. Если не можете найти VPN, нажмите Еще. После этого должны открыть настройки VPN.
- Установите параметры VPN. Нажмите на значок «+» в верхнем правом углу и введите необходимые данные. Если не можете его найти, нажмите Продвинутые настройки.
- Подключитесь к VPN. Когда введете все необходимые данные, нажмите Сохранить.
Ручное VPN-подключение — iOS (iPhone и iPad)
- Откройте сетевые настройки: Настройки > Общие > VPN. Затем нажмите Добавить VPN-подключение.
- Добавьте VPN-подключение. Введите все необходимые данные, в том числе VPN-протокол и ID удаленного сервера. Затем нажмите Готово.
- Подключитесь к VPN. Вернитесь на страницу VPN, чтобы подключиться или отключиться от сервера одним действиемh.
Кроме того, для ОС Android и iOS вы можете использовать стороннее ПО (например, OpenVPN), если не можете воспользоваться собственным приложением вашего VPN-сервиса.
Как создать собственный VPN-сервер
Собственный VPN-сервер, которым пользуетесь только вы, имеет множество преимуществ. В частности, вам не придется передавать свои данные посторонним (VPN-сервису), и вы сможете получить доступ к своей локальной домашней сети из любой точки мира.
Конечно, настройка собственного VPN-сервера — это сложный процесс. Более того, серверу требуется регулярное обслуживание, без чего он начнет работать медленно или с иными проблемами. Ознакомьтесь с нашим подробным руководством по настройке собственного VPN-сервера, чтобы узнать подробнее.
Также можно настроить виртуальный частный сервер (VPS), но в таком случае вы столкнетесь с ежемесячными расходами, ведь вам придется оплачивать работу облачного сервера.
Конечно, всегда можно взять отдельный ПК и развернуть на нем собственный VPN-сервер. Причем не обязательно покупать полноценный сервер, можно обойтись и Rasberry Pi.
Как настроить и использовать VPN
Установка VPN на устройстве — это лишь часть работы. Есть еще множество самых разных функций, которые следует настроить для комфортной работы в Сети. Можно даже автоматизировать VPN-подключения для определенных задач, чтобы воспользоваться всеми их возможностями в полной мере. Некоторые VPN-сервисы также предоставляют полезные дополнительные услуги, на которые стоит обратить внимание.
Ниже я перечислю ряд наиболее распространенных VPN-инструментов и дополнительных настроек.
Функция автоматического экстренного отключения
Это обязательный элемент защиты подключения. Экстренное отключение предотвращает утечки личных данных в случае неожиданного обрыва соединения с VPN-сервером. К счастью, у большинства современных VPN эта функция активна по умолчанию.
VPN-протоколы
Протоколы — это наборы правил создания защищенного туннеля между пользователем и VPN-сервером. Большинство VPN-приложения автоматически подбирают подходящие протоколы, учитывая для этого выбранный сервер и оптимальный (с точки зрения VPN-сервиса) баланс скорости и защиты. Вот краткий обзор основных VPN-протоколов, доступных на сегодняшний день:
- OpenVPN — быстрый и стабильный протокол с открытым исходным кодом. Он постоянно проверяется экспертами и считается самым безопасным и надежным.
- WireGuard — более новый протокол, созданный для обеспечения более быстрых подключений, чем при использовании OpenVPN. Он также имеет открытый исходный код и использует первоклассную криптографию для защиты трафика. Этот протокол прошел все проверки, однако имеет ряд известных уязвимостей.
- IKEv2/IPSec — этот протокол обычный рекомендуется для мобильных устройств, так как он позволяет установить стабильное соединение с VPN-сервером даже в условиях регулярного переключения между беспроводными сетями и ресурсами сотового оператора. У этого протокола закрытый исходный код.
У некоторых VPN-сервисов есть собственные протоколы. Как правило, сами сервисы настоятельно рекомендуют использовать именно их. Соответственно, есть смысл отдельно проверить, проверяли ли такие протоколы эксперты, и узнать, действительно ли они безопасны.
Защита от утечек данных
Как правило, эта опция активна по умолчанию и обеспечивает защиту от утечек IP/DNS и через WebRTC. Без этого ваши настоящие IP-адрес или DNS-запросы могут стать доступными посторонним.
Подобные утечки являются проблемой не только с точки зрения приватности — из-за них вы также не сможете получить защищенный доступ к любимому контенту из любой точки мира. В ряде случаев вы также можете стать жертвой кибератаки — например, DDoS-атаки, направленной на вашу домашнюю сеть, которая помешает нормально работать (или играть) онлайн.
Вы можете проверить, надежно ли скрывает IP-адрес ваш VPN, с помощью специального сервиса — например, проверки IP от vpnMentor или ipleak.net. если результаты покажут локацию вашего VPN-сервера, то будьте спокойны — ваш исходный IP-адрес надежно скрыт от посторонних.
Подключение при запуске устройства
Большинство VPN-приложений поддерживают автоматический запуск и подключение к серверу при загрузке устройства. Подключение может устанавливаться как к самому быстрому из доступных серверов, так и к любому другому на ваш выбор. Доступные варианты будут зависеть от самого VPN-сервиса. Некоторые VPN также позволяют автоматически устанавливать подключение лишь при использовании незащищенных сетей Wi-Fi или запуске определенных приложений (например, для загрузки файлов).
Специализированные серверы
Некоторые VPN-сервисы имеют в своем распоряжении специализированные серверы, оптимизированные для определенной онлайн-активности. Как именно они оптимизированы? Зависит от конкретного VPN-сервиса. При этом можно выделить несколько наиболее распространенных форматов подобной оптимизации:
| Потоковые трансляции |
|
|---|---|
| Загрузка файлов |
|
| Онлайн-игры |
|
| Дополнительная защита |
|
Как настроить VPN-подключение для определенных задач
Используя всё, что перечислено выше, вы можете с легкостью оптимизировать собственные VPN-подключения для просмотра видео онлайн, более безопасной работы в Сети и не только. К частью, в большинстве случаев достаточно будет просто выбрать соответствующие настройки в VPN-приложении и подключиться к подходящему серверу. Но если вы настраиваете подключение вручную или используете VPN на роутере, есть смысл обратиться за советом к VPN-провайдеру — это позволит узнать, как именно настроить соединение.
Вот несколько советов о том, как оптимизировать VPN-подключение для самых популярных задач:
| Приватность и защита |
|
|---|---|
| Просмотр потоковых трансляций |
|
| Загрузка файлов |
|
| Онлайн-игры |
|
Когда нужно использовать VPN
VPN-серверы перенаправляют ваш трафик через удаленный сервер, благодаря чему со стороны кажется, что вы вышли в Сеть из той локации, к которой подключены. Ваше подключение будет зашифровано, поэтому интернет-провайдер и другие посторонние не смогут отслеживать вашу онлайн-активность.
Использование VPN имеет множество преимуществ — например, оно дает возможность работать онлайн более безопасным и приватным образом. Когда вы используете публичные точки доступа Wi-Fi в кафе, отелях, аэропортах и тому подобных местах, VPN шифрует ваш трафик, защищая тем самым от хакеров, которые могут отслеживать всё, что происходит в соответствующих сетях. Это особенно важно, если вы, например, используете их для входа в банковские приложения или работы с персональными данными .
VPN-сервисы также позволяют получить безопасный доступ к глобальному контенту из России и других стран. Более того, лучшие VPN-сервисы обеспечивают отличную защиту подключений без ущерба для скорости передачи данных.
ЧаВо: установка VPN на любых устройствах
Зачем мне нужен VPN-сервис?
Использование VPN имеет множество преимуществ. VPN защищают вас при работе в Сети и позволяют получить приватный и безопасный доступ к глобальному контенту. Такие сервисы также шифруют ваш трафик, благодаря чему хакерам и другим посторонним становится гораздо сложнее перехватить его и взломать.
Нужно ли установить VPN на все устройства?
Зависит от того, зачем вы собираетесь использовать VPN. Если вы планируете смотреть с его помощью трансляции, достаточно будет установить приложение на те устройства, где вы будете смотреть свои любимые фильмы и сериалы. В свою очередь, если в первую очередь вас волнует безопасность при работе в Сети, если смысл установить VPN на все устройства, подключенные к Интернету. Если вы не хотите устанавливать VPN на все устройства, советую выбрать сервис с собственным приложением для роутеров. Так вы сможете защитить сразу все устройства вашей домашней сети.
Сколько устройств можно подключить к VPN?
Многие VPN-сервисы ограничивают число устройств, которые могут быть подключены к одной учетной записи одновременно. Как правило, речь идет про 5–10 одновременных подключений. Если вам нужно защитить больше устройств, сделать это можно, установив VPN на роутере. В таком случае все устройства с поддержкой Wi-Fi в вашей домашней сети получат VPN-защиту.
Можно ли использовать VPN на Roku?
Вы можете использовать VPN на Roku, но придется для этого кое-что сделать. Во-первых, нужно установить VPN на роутер или создать виртуальную точку доступа на ПК. Устройства Roku не поддерживают прямую установку VPN-приложений, поэтому придется настроить свою сеть так, чтобы перенаправлять ее трафик через VPN .
Как узнать, работает ли мое VPN-подключение?
Чтобы проверить работу VPN, сравните свой IP-адрес до и после подключения. Убедитесь, что ваше VPN-приложение настроено правильно, и воспользуйтесь нашим сервисом для проверки IP, чтобы узнать свой IP-адрес и локацию, к которой он относится. Если вы увидите данные VPN-сервера, то все работает как надо.
Сколько стоит установка VPN?
Стоимость VPN-услуг зависит от провайдера и выбранного тарифа. Тарифы с ежемесячной оплатой обходятся, как правило, дешевле 15 долларов США в месяц, более долгосрочные тарифы при этом существенно выгоднее. VPN-сервисы из этого списка регулярно предлагают отличные скидки, что делает их предложения еще более выгодными.
Не нарушает ли закон использование VPN?
Использование VPN считается совершенно законным в большинстве стран мира. При этом есть ряд стран, где использование VPN-сервисов ограничено или запрещено. VPN-приложения — это вполне законный способ защитить свой онлайн-трафик. Конечно, следует соблюдать все актуальные законы и помнить, что, к примеру, в Китае, РФ и Иране использование VPN-сервисов ограничено и отслеживается властями. Команда vpnMentor призывает вас использовать VPN только в законных целях.
Можно ли бесплатно установить VPN?
Вы можете установить VPN бесплатно, однако бесплатные VPN-сервисы, особенно DIY-решения, нередко имеют самые разные ограничения. Так, их подключения могут быть медленными, а серверные сети — небольшими и плохо защищенными. Если приватность и качество подключения для вас в приоритете, есть смысл оформить подписку на платный VPN-сервис премиум-класса . VPN-сервисы из этого списка имеют надежные гарантии возврата денег, так что вы сможете протестировать их, ничем не рискуя.
Сайты, которые вы посещаете, могут отслеживать вашу онлайн-активность
Ваш IP-адрес:
216.73.216.6
Ваше местоположение:
US, Ohio, Columbus
Ваш интернет-провайдер:
Некоторые сайты могут использовать эти данные для показа рекламы, аналитики или отслеживания ваших онлайн-привычек.
Одним из наиболее эффективных способов защиты данных от внимания сайтов, которые вы посещаете, является маскировка IP-адреса. Дело в том, что IP может показать ваше реальное местоположение, раскрыть личность и рассказать про онлайн-привычки. Поэтому мы предлагаем воспользоваться виртуальной приватной сетью (VPN), которая скроет ваш реальный IP-адрес за счет перенаправления трафика через удаленный и защищенный сервер. После этого будет казаться, что вы выходите в Сеть из какой-то другой локации. VPN также зашифрует ваше подключение, и ваш трафик будет надежно защищен от внимания посторонних и несанкционированного доступа.

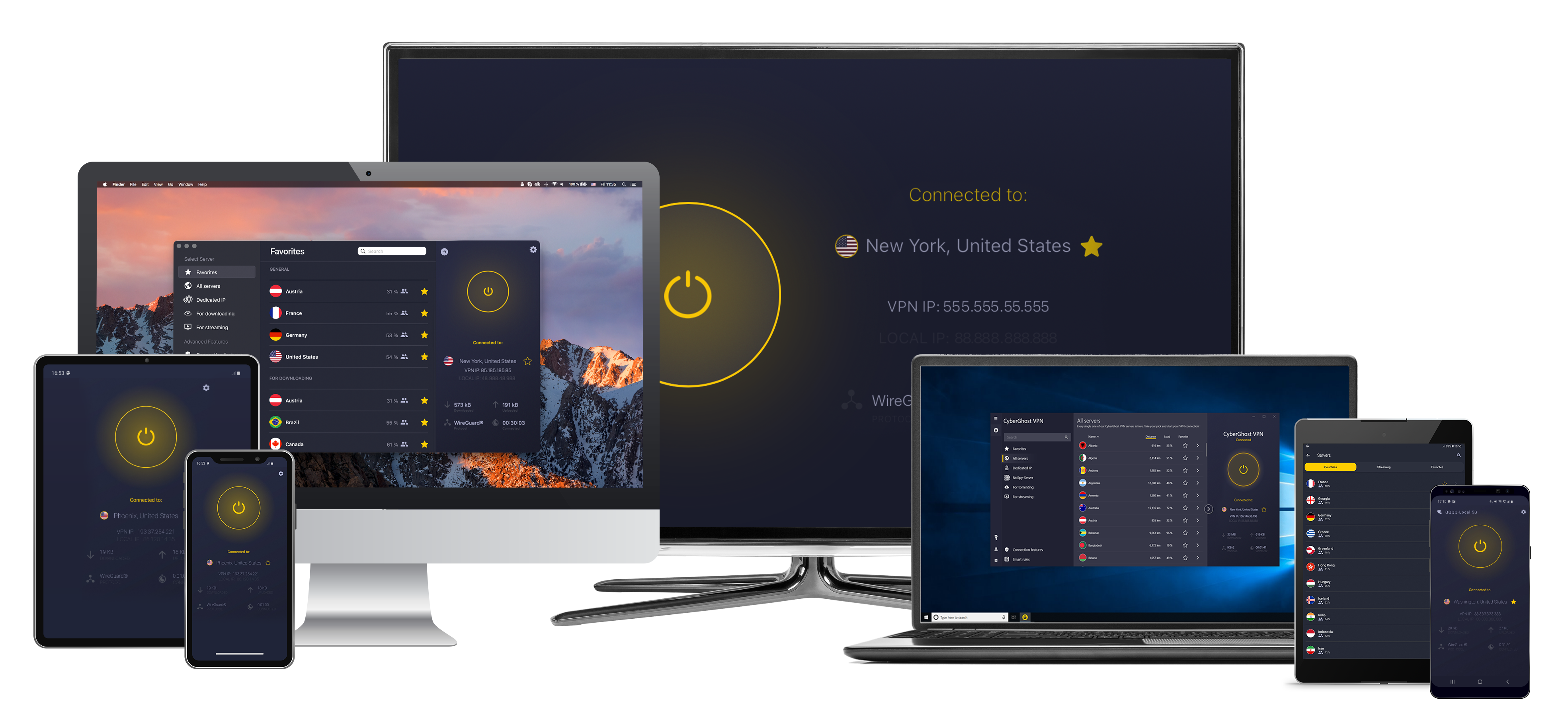
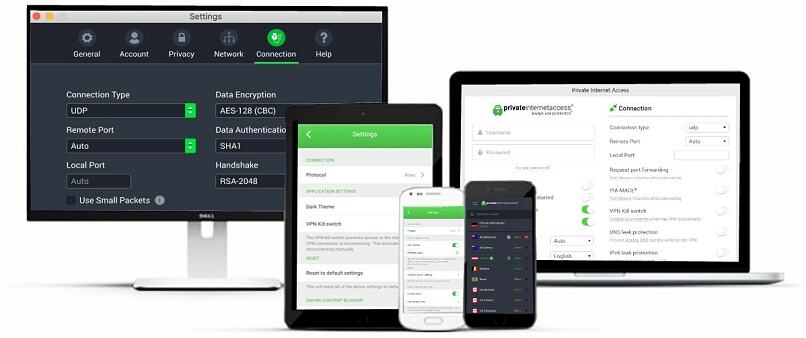


Пожалуйста, прокомментируйте, как улучшить эту статью. Ваш отзыв имеет значение!