Как установить VPN на любое устройство: руководство 2024
- Краткая инструкция: Как установить VPN-приложение, выполнив 3 простых шага
- Как настроить VPN-приложение — подробная инструкция
- Как настроить VPN вручную
- Лучшие VPN с простой настройкой на любом устройстве за 2024
- ExpressVPN — простой процесс установки с максимальной скоростью для комфортного использования
- CyberGhost — простой в настройке и использовании с оптимизированными серверами для стриминга, игр и торрентов
- Private Internet Access — удобное приложение с гибкими настройками для оптимизации под ваши требования
- Как использовать VPN
- Часто задаваемые вопросы о настройке VPN на любом устройстве
- Легко установите VPN на любое устройство или платформу
Настройка VPN наверняка может показаться непосильной задачей, но обычно всё очень просто. Чтобы с ней справится вам точно не нужно быть компьютерным гением. Хорошие VPN предоставляют простые в установке приложения для большинства устройств, и их настройка занимает всего несколько минут.
Даже если у VPN нет собственного приложения для нужного вам устройства, чаще всего вы сможете найти простой способ обойти это ограничение (например, при помощи Smart DNS). В редких случаях когда необходимо настроить VPN вручную, весь процесс выполняет всего за несколько шагов.
Ниже мы подробно описали, как установить VPN, а затем привели пошаговые руководства, которые охватывают настройку приложения и ручные настройки для каждого устройства, так что вы можете сразу приступить к использованию многих преимуществ, предоставляемых VPN.
Если у вас ещё нет VPN, я также составил краткий список самых простых в настройке сервисов на любом устройстве и платформе. Помимо собственных приложений эти VPN также легко настроить вручную. Первым в списке моих рекомендаций стоит ExpressVPN, поскольку он прост в использовании, обеспечивает высокую скорость, отлично справляется с разблокировкой и предоставляет первоклассные функции безопасности. Также вы можете протестировать ExpressVPN без риска, поскольку на него действует 30-дневная гарантия возврата средств.
Краткая инструкция: Как установить VPN-приложение, выполнив 3 простых шага
- Скачайте VPN. Я рекомендую ExpressVPN, поскольку он удобен, совместим с многими устройствами (даже со smart TV и роутерами) и предоставляет щедрую 30-дневную гарантию возврата средств.
- Установите приложение на выбранное вами устройство. Скачайте приложение для своего устройства со страницы скачиваний вашего VPN и установите его.
- Начинайте пользоваться VPN. Всё очень просто! Можете открывать сайты, смотреть онлайн-видео и играть с подключением к VPN.
Как настроить VPN-приложение — подробная инструкция
У лучших VPN есть собственные приложения для всех основных операционных систем (Windows, macOS, Android, iOS и Linux). Если вы просто хотите установить VPN на свой компьютер или мобильное устройство, вам нужно лишь выбрать подходящее для вашего устройства VPN-приложение и установить его.
Настроить VPN через приложение проще простого. Просто выполните данные шаги:
- Выберите VPN. Из-за большого выбора может быть сложно остановиться на одном VPN. Если вы сомневаетесь в выборе VPN, я рекомендую ExpressVPN, поскольку его легко настроить и у него есть собственные приложения для многих устройств. В этой инструкции я буду использовать его в качестве примера, однако процесс установки большинства VPN будет похожим.
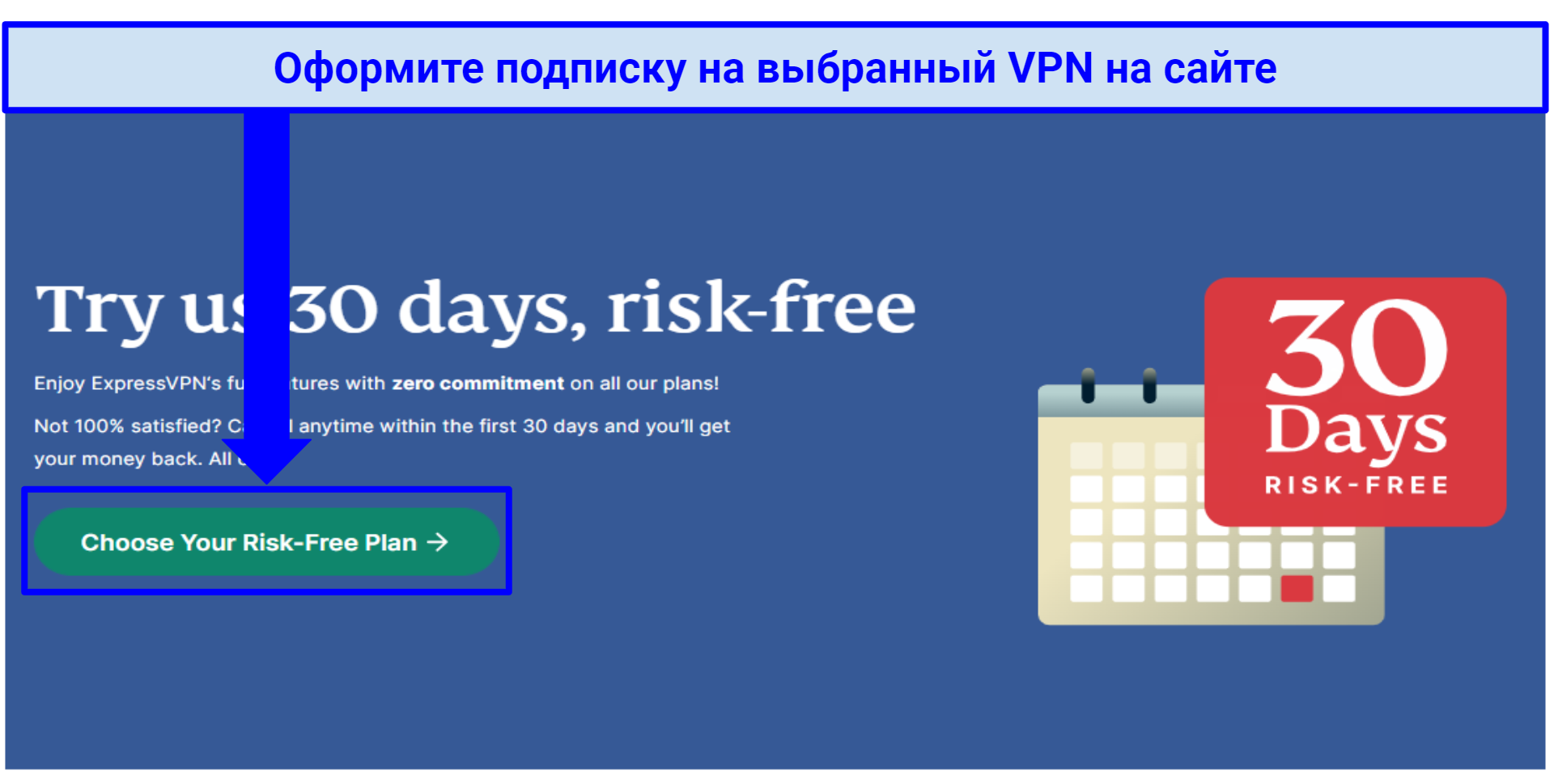 ExpressVPN предоставляет самые быстрые и надёжные серверы и легко настраивается
ExpressVPN предоставляет самые быстрые и надёжные серверы и легко настраивается - Зарегистрируйтесь в своём VPN. Во-первых, необходимо выбрать тариф. Обычно есть один краткосрочный (месячный) и несколько долгосрочных тарифов (больше всего можно сэкономить на самых долгих подписках). Для завершения процесса регистрации вам скорее всего потребуется адрес электронной почты и действующий способ оплаты. Важное примечание — я всегда рекомендую регистрироваться с сайта VPN-сервиса, поскольку так вы будете защищены гарантией возврата средств этого сервиса (все VPN из моего списка предоставляют проверенную и протестированную гарантию). А при скачивании VPN через Apple Store или Google Play Store применяется политика возврата этих магазинов, а не VPN-сервиса.
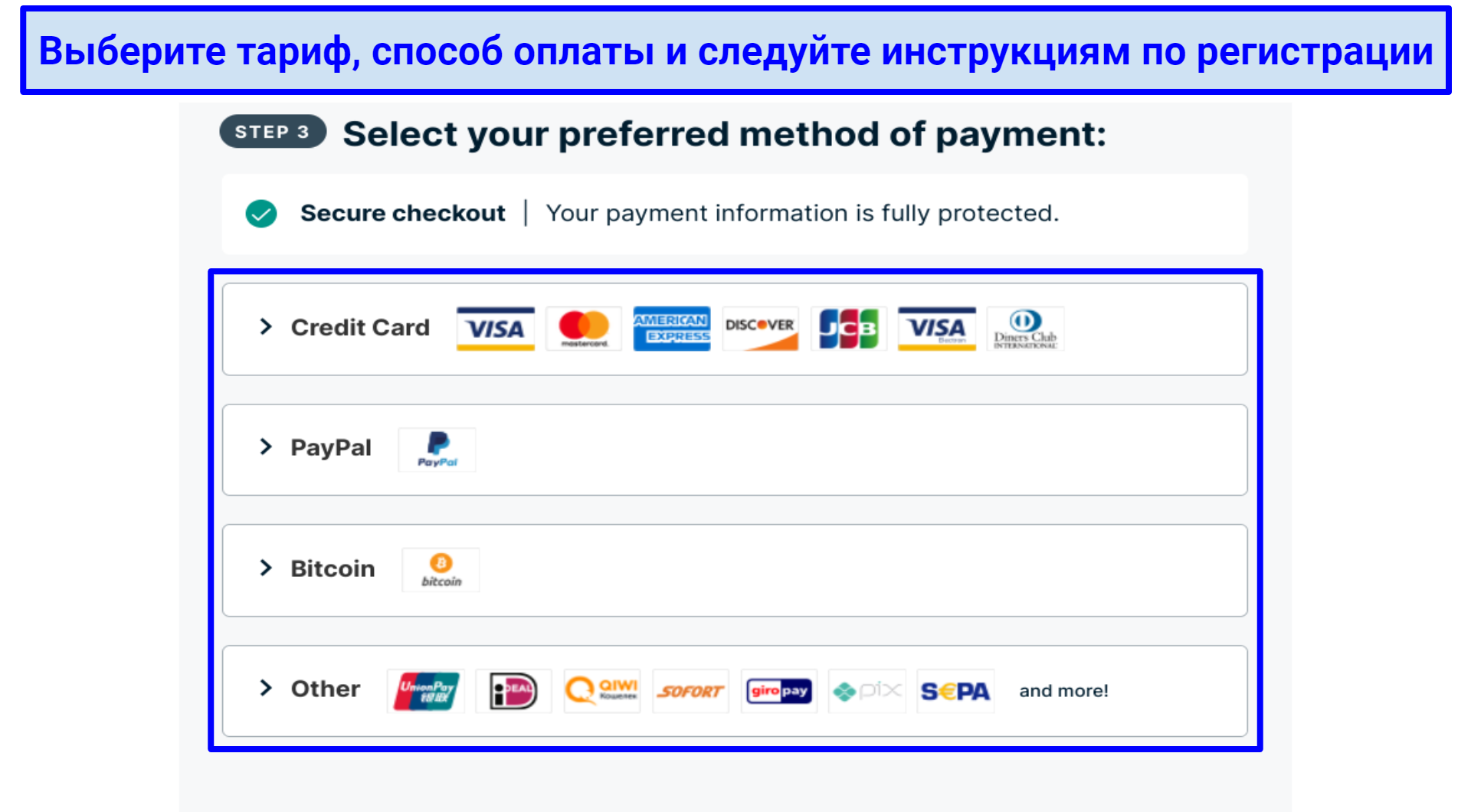 Многие VPN позволяют платить криптовалютой, что делает платёж анонимным
Многие VPN позволяют платить криптовалютой, что делает платёж анонимным - Скачайте и установите VPN. Самый простой способ — войти в учётную запись вашего VPN на сайте, после чего перейти на страницу скачивания приложения, найти своё устройство и нажать "Скачать". Так вы скачаете установочный файл приложения — для установки приложения на устройство запустите этот файл после скачивания. Единственным исключением являются устройства на Linux. Для установки (и управления) VPN-приложением на Linux обычно необходимо пользоваться командной строкой. К счастью, для выполнения этого процесса у ExpressVPN и большинства других VPN есть простые пошаговые инструкции на русском.
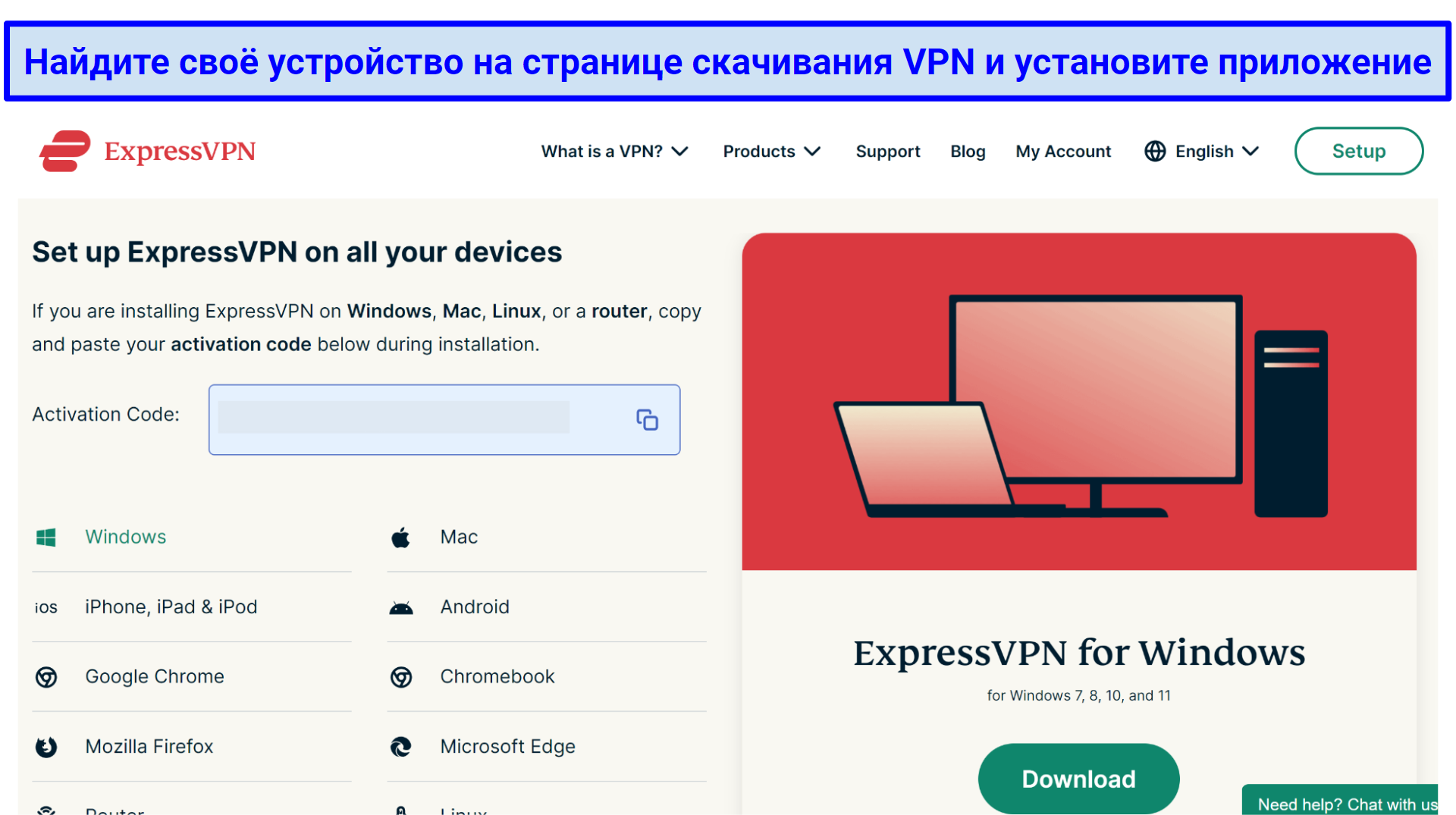 Процесс установки приложения полностью автоматизирован
Процесс установки приложения полностью автоматизирован - Для начала использования приложения выполните вход. Введите данные учётной записи и код активации, если этого требует ваш VPN. После успешного входа вы можете увидеть несколько сообщений — обычно VPN запрашивают разрешение на отправку отчётов о сбоях в работе (вы можете легко отказаться) или запуск VPN при включении устройства.
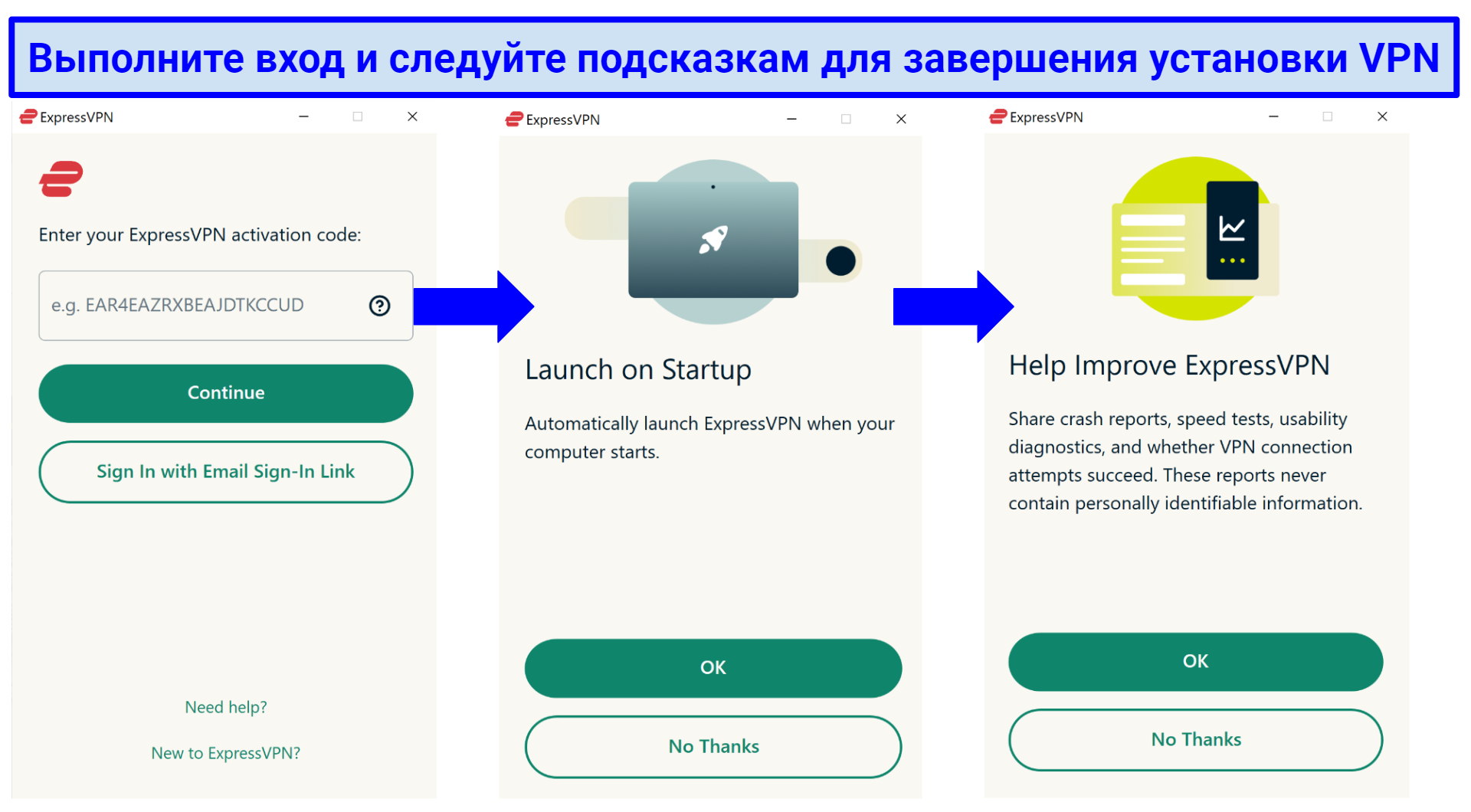 Вам может потребоваться код активации, который обычно можно найти в учётной записи на сайте VPN
Вам может потребоваться код активации, который обычно можно найти в учётной записи на сайте VPN - Найдите подходящий сервер. Сначала необходимо найти VPN-сервер в нужной вам стране. Если в вашем VPN-приложении есть список серверов со строкой поиска в верхней части, вы можете просто ввести название страны или пролистать вниз и найти сервер вручную. У некоторых VPN есть географическая карта мира с иконками, обозначающими страны.
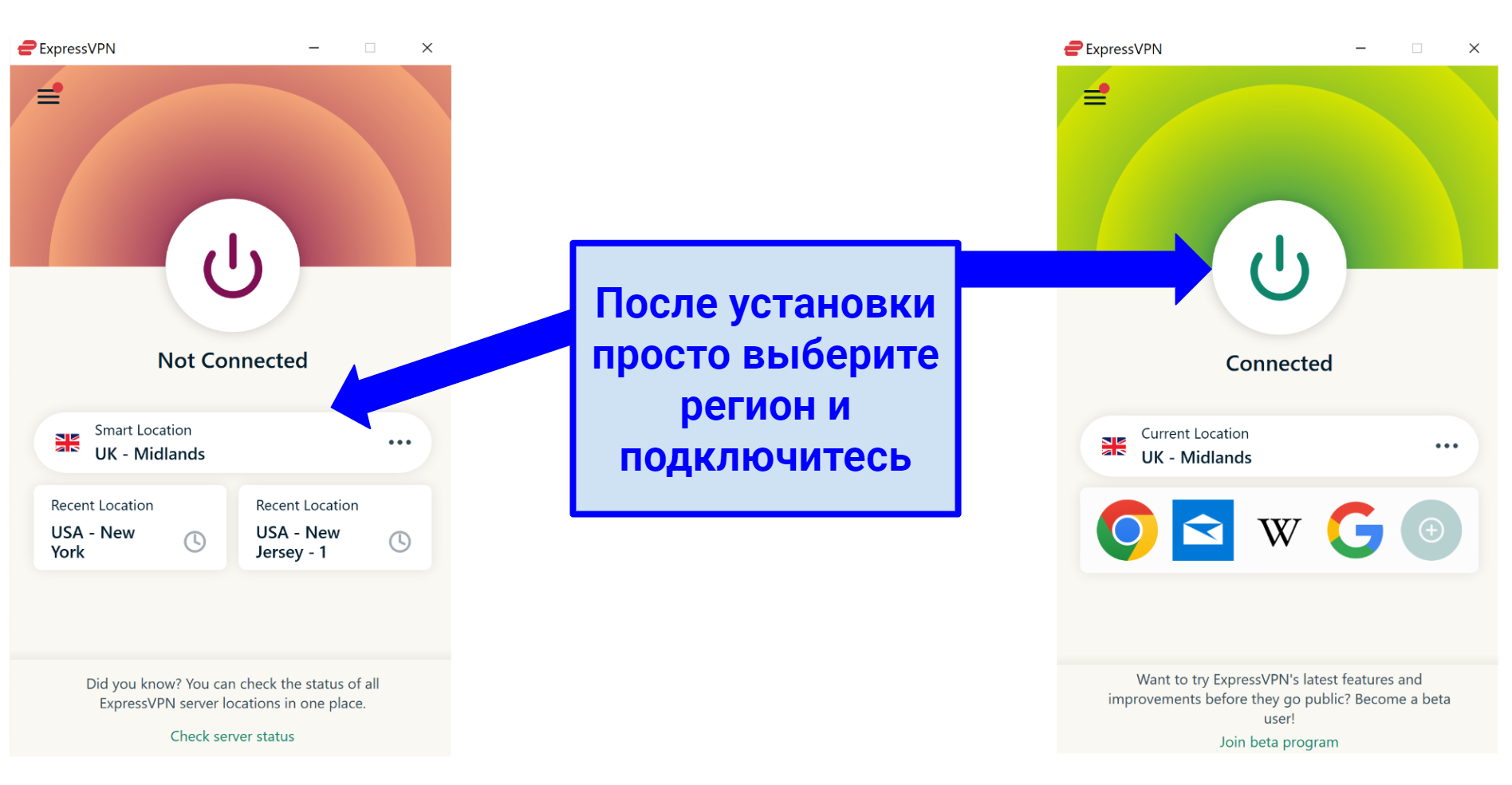 У ExpressVPN есть функция "Автовыбор”, которая подключит вас к самому быстрому серверу
У ExpressVPN есть функция "Автовыбор”, которая подключит вас к самому быстрому серверу - Подключитесь к серверу. После того как вы нашли сервер в нужном регионе, выберите его нажатием мыши. Некоторые VPN автоматически подключаются к серверу при нажатии на него, а в других нужно дополнительно нажать на кнопку "Подключиться". Дождитесь, пока статус VPN сменится на "Подключено", и всё готово! Обычно VPN хорошо работает с настройками по умолчанию, но вы можете изменить некоторые параметры при необходимости настройки VPN для определённой активности или повышения безопасности.
Как настроить VPN вручную
В большинстве случаев вам не придётся настраивать VPN вручную. Но если вы хотите использовать VPN с устройством, которое обычно не поддерживает VPN-приложения, вам придётся выполнить ручную настройку. Также могут быть другие исключительные ситуации, в которых вам придётся выполнить ручную настройку, например при попытке использования VPN в сетях с ограничениями.
К счастью, выполнить ручную настройку не очень сложно, и для каждого устройства есть несколько способов сделать это. Некоторые VPN ещё больше упрощают процесс за счёт предоставления сервиса Smart DNS или простой установки на роутеры. Вот как выполнить ручную настройку VPN на устройстве:
Как настроить VPN на PlayStation, Xbox и Smart TV
Самый простой способ использовать VPN на PlayStation, Xbox, smart TV или медиаплеере — использовать Smart DNS. Smart DNS переадресует ваш интернет-трафик через DNS-сервер вашего VPN, в процессе удаляя идентифицирующую информацию. Это позволяет скрыть настоящее местоположение и получить доступ к контенту с гео-ограничениями в зависимости от местоположения DNS-сервера.
Помните, что Smart DNS работает не так, как VPN — он не скрывает настоящий IP-адрес и не шифрует интернет-трафик. Это значит, что он далеко не так безопасен. Однако если вы просто хотите получить доступ к контенту с гео-ограничениями, его должно вполне хватить для этой цели.
Не все VPN-сервисы предоставляют Smart DNS, а при его наличии могут быть доступны серверы только в нескольких регионах (например, некоторые из них поддерживают только подключение к США). Однако у этих VPN есть Smart DNS, и у них у всех очень простой процесс установки. Следуйте описанным ниже шагам для настройки этого сервиса на вашем устройстве.
- Активируйте Smart DNS на своём VPN-аккаунте. Перейдите на страницу DNS в своём аккаунте, при необходимости зарегистрируйте IP-адрес и получите DNS-адрес VPN-сервиса.
- Настройте DNS на своём устройстве. Найдите настройки DNS на своём ТВ, медиаплеере или приставке (обычно они находятся в сетевых настройках). Введите предоставленный VPN-сервисом DNS-адрес и нажмите "ОК".
- Выберите предпочитаемый регион. Если в вашем VPN есть такая возможность, выберите регион, в котором работает нужная вам стриминговая платформа. Однако некоторые Smart DNS предоставляют только один регион.
- Начинайте просмотр. Наслаждайтесь фильмами и сериалами из выбранного региона.
А если ваш VPN не предоставляет Smart DNS, вы можете поделиться VPN-подключением со своего компьютера или ноутбука с Windows (просто создайте точку доступа с подключением к VPN).
Как настроить VPN на роутерах (используйте ваш VPN на всех устройствах)
Одним из преимуществ настройки VPN на роутере является возможность обеспечить VPN-защиту всех устройств с WiFi в вашей домашней сети. Также он без проблем работает с устройствами, которые обычно несовместимы с VPN-приложениями. Именно поэтому данный способ является самым универсальным.
При этом данный способ работает только с роутерами, совместимыми с VPN. Большинство VPN предоставляют список совместимых роутеров, поэтому необходимо заранее убедиться, что модель вашего роутера совместима с выбранным VPN.
Настроить VPN на роутере не так просто, как на других устройствах, и процесс сильно различается в зависимости от модели вашего роутера и VPN-сервиса. Более подробное описание процесса установки VPN на роутер вы можете найти в этой инструкции.
Также важно помнить, что у каждого роутера свой процесс настройки VPN, поэтому лучше всего следовать инструкциям на сайте вашего VPN. Ещё вы можете связаться с производителем роутера. Есть три способа установить VPN на роутер:
- Установить собственное приложение VPN-сервиса на роутер. Некоторые VPN, например ExpressVPN, предоставляют собственное приложение для совместимых моделей роутеров. Подобные VPN-приложения похожи на приложения для компьютеров и мобильных устройств, и их легко установить. Также они позволяют переключаться между серверами и легко управлять другими настройками.
- Купить предварительно настроенный роутер. Это самый простой, но и самый дорогой способ воспользоваться всеми преимуществами роутера с VPN. К тому же вам всё равно придётся приобрести подписку на VPN. Однако данный способ требует минимальной ручной настройки.
- Установить VPN на роутер самостоятельно. Это самый сложный и рискованный способ установки VPN на роутер. Если сделать что-либо неправильно, вы можете навсегда испортить свой роутер. Перед такой настройкой необходимо связаться с сотрудниками VPN-сервиса или производителем роутера, поскольку у каждого роутера свой процесс установки.
Настройка VPN на Windows, macOS и Linux
Повторюсь — самый простой способ настроить VPN — использовать приложение, но если в вашей ситуации необходима ручная настройка VPN на компьютере или ноутбуке, вы можете выполнить шаги, описанные ниже.
Перед началом работы вам может потребоваться дополнительная информация от VPN-провайдера, например адрес VPN-сервера и специальное имя пользователя и пароль. Некоторые VPN неохотно предоставляют подобную информацию, поэтому здесь у вас могут возникнуть сложности. Если вы не можете найти необходимую информацию, попробуйте связаться с поддержкой пользователей VPN-сервиса.
Windows 10/11:
- Откройте настройки VPN. Перейдите в "Параметры", затем "Сеть и интернет" и затем "VPN".
- Настройте VPN. Нажмите "Добавить VPN-подключение", смените поставщика услуг на Windows (встроенный) и заполните необходимые поля.
- Подключитесь к VPN. Нажмите на иконку WiFi и выберите только что настроенный VPN. Введите пароль для подключения.
Windows 7:
- Откройте настройки VPN. Нажмите на кнопку "Пуск" и введите "VPN" в строке поиска. Так вы перейдёте в раздел "Настроить подключение к виртуальной частной сети (VPN)".
- Настройте VPN. Введите необходимую информацию. Вы увидите надпись "Ошибка подключения", после чего нужно нажать "Всё равно создать это подключение".
- Подключитесь к VPN. Нажмите на "Дополнительные параметры". Введите предопределённый ключ в строке "Ключ" (это будущий пароль от вашего VPN). Нажмите "ОК", затем "Запуск подключения".
Главное помните, что встроенный клиент Windows поддерживает только IKEv2, L2TP, PPTP и SSTP — эти протоколы не такие безопасные, как OpenVPN. Другим способом ручной настройки является использование стороннего ПО — OpenVPN. Этот процесс легче, а большинство VPN поддерживают ручную настройку OpenVPN.
macOS:
- Откройте Сетевые настройки. Перейдите в "Системные настройки" > "Сеть" и нажмите на значок "+". После появления окна нажмите "VPN".
- Настройте VPN. Введите необходимые сведения, в том числе тип и протокол VPN, а затем нажмите "Создать". После этого введите дополнительную информацию и нажмите "Применить" и "ОК".
- Подключитесь к VPN. Перейдите в "Системные настройки", выберите "Сеть" и нажмите на VPN. Введите имя пользователя и пароль, предоставленные вашим VPN-сервисом.
Также вы можете вручную настроить VPN, установив его через Tunnelblick — это приложение управляет подключениями OpenVPN.
Linux:
- Откройте настройки. Откройте обзор активности и введите "Network" (Сеть). Нажмите на "Network", затем на иконку "+" внизу слева.
- Выполните настройку VPN. Выберите нужное VPN-подключение и заполните необходимые данные. Для завершения нажмите "Add" (Добавить).
- Подключитесь к VPN. Откройте "Systems Menu" (Системное меню), выберите свой VPN и нажмите "Connect" (Подключиться).
А для ручной настройки подключения OpenVPN вы можете воспользоваться специальной версией стороннего ПО OpenVPN для Linux.
Настройка VPN-подключения на Android и iOS
Скачивание APK
Если вы используете Android-устройство и не можете получить доступ к Google Play Store, вы всё равно можете скачать VPN-приложение в виде APK-файла. Этот способ также работает при использовании устройств Huawei. Обычно APK-файл можно найти на странице скачивания VPN. Вот как это сделать:
- Разрешите своему устройству скачивать неизвестные приложения. Перейдите в настройки, затем "Приложения и уведомления" > "Особые права доступа" > "Установка неизвестных приложений". Найдите в списке свой браузер и переключите ползунок "Разрешить установку из этого источника".
- Перейдите на страницу загрузок вашего VPN. После этого скачайте APK-файл вашего VPN для Android. Он должен быть на странице загрузок вашего VPN.
- Нажмите "Скачать APK". Скорее всего вы увидите предупреждение о том, что скачиваемый файл может навредить вашему устройству. Если вы скачиваете надёжный и известный VPN с официального сайта, вы можете спокойно нажать кнопку "Всё равно скачать".
- Нажмите "Установить". После установки откройте файл для доступа к Android-приложению.
Ручное подключение к VPN — Android
Ещё один способ настроить VPN — использовать настройки телефона. В этом случае вам не нужно устанавливать приложение на устройство, и вам придётся самостоятельно вводить все параметры VPN-сервера. Этот способ работает на всех Android-устройствах, в том числе на Android TV.
- Откройте настройки VPN. Перейдите в "Подключения" и выберите "VPN". Если вы не видите "VPN", нажмите на "Другие настройки". Там вы должны увидеть настройки VPN.
- Выполните настройку VPN. Нажмите на значок "+" в верхнем правом углу и введите всю необходимую информацию. Если вы не видите значок "+", откройте меню "Расширенные настройки". После ввода необходимой информации нажмите "Сохранить".
- Подключитесь к VPN. Вернитесь в настройки VPN и нажмите на созданное VPN-подключение. Введите имя пользователя и пароль, после чего нажмите "Подключиться".
Ручная настройка VPN — iOS (iPhones и iPads):
- Откройте сетевые настройки. Перейдите в "Настройки", выберите "Основные" и нажмите на "VPN". После этого выберите "Добавить конфигурацию VPN".
- Добавьте свой VPN. Введите необходимую информацию, в том числе VPN-протокол и удалённый ID-сервер. Для сохранения нажмите "Готово".
- Подключитесь к VPN. Вернитесь на страницу VPN — теперь вы можете легко включить или выключить VPN переключателем.
Помимо этого, если вы не можете использовать или получить доступ к приложению VPN-провайдера, на Android и iOS есть возможность использовать OpenVPN или другое стороннее ПО. При использовании этих способов вам также потребуется вручную ввести информацию о серверах, но вы получите больше функций и возможность легко управлять VPN-подключениями.
Лучшие VPN с простой настройкой на любом устройстве за 2024
1. ExpressVPN — простой процесс установки с максимальной скоростью для комфортного использования
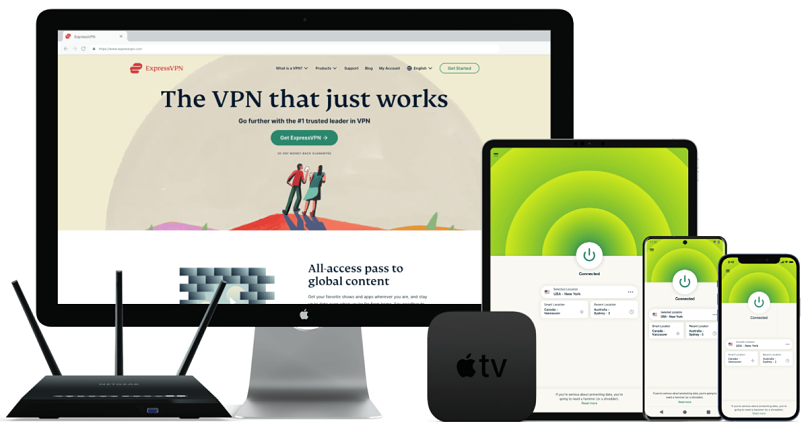
Протестировано в Апрель 2024
- Легко использовать благодаря собственным приложениям на русском для всех популярных устройств
- Минимальное снижение скорости для комфортного стриминга, игр и скачивания торрентов
- Функция автоматического отключения, защита от утечек и проверенная политика несохранения логов для обеспечения защиты и конфиденциальности
- Разблокирует: Netflix США и другие библиотеки, Disney+, HBO Max, Hulu, BBC iPlayer, Vudu, superkanal.ru, а также LinkedIn, Instagram, Facebook и другие социальные сети и многое другое
- Глобальная сеть серверов в том числе с серверами в Украине и Беларуси
Настройка ExpressVPN проходит очень просто. После регистрации на сайте мне потребовалось всего несколько минут, чтобы установить его на свой ноутбук с Windows и iPhone. Ручная настройка не требуется, а для начала работы не нужны никакие технические знания. Сразу после скачивания приложения я просто нашёл нужный мне сервер для подключения.
У ExpressVPN есть собственные приложения для всех основных операционных систем, которые можно сразу увидеть на странице загрузок. Также у него есть сервис Smart DNS — MediaStreamer — который позволяет легко смотреть онлайн-контент на smart TV и на игровых приставках. Во время тестов его настройка на smart TV заняла у меня меньше трёх минут благодаря простым инструкциям на сайте.
Одной из его уникальных особенностей является собственное приложение и прошивка для роутеров. Для работы большинства VPN необходима сторонняя прошивка, например DD-WRT, после чего нужно самостоятельно настроить OpenVPN — это не самая простая задача. При этом при использовании данного способа для переключения сервера вам придётся каждый раз изменить настройки роутера.
С другой стороны, собственную прошивку ExpressVPN легко установить на многие популярные модели роутеров, и с ней вы сможете без труда менять сервер и управлять настройками через собственное браузерное приложение. Все устройства в вашей домашней сети будут автоматически подключены к VPN. В приложении вы сможете разделить устройства на отдельные группы, для каждой из которых будет использоваться свой выбранный сервер. Например, я настроил свой компьютер и ноутбук на подключение к серверу в поддерживающей конфиденциальность граждан Швейцарии, а мой smart TV был настроен на использование американского сервера для просмотра Hulu.
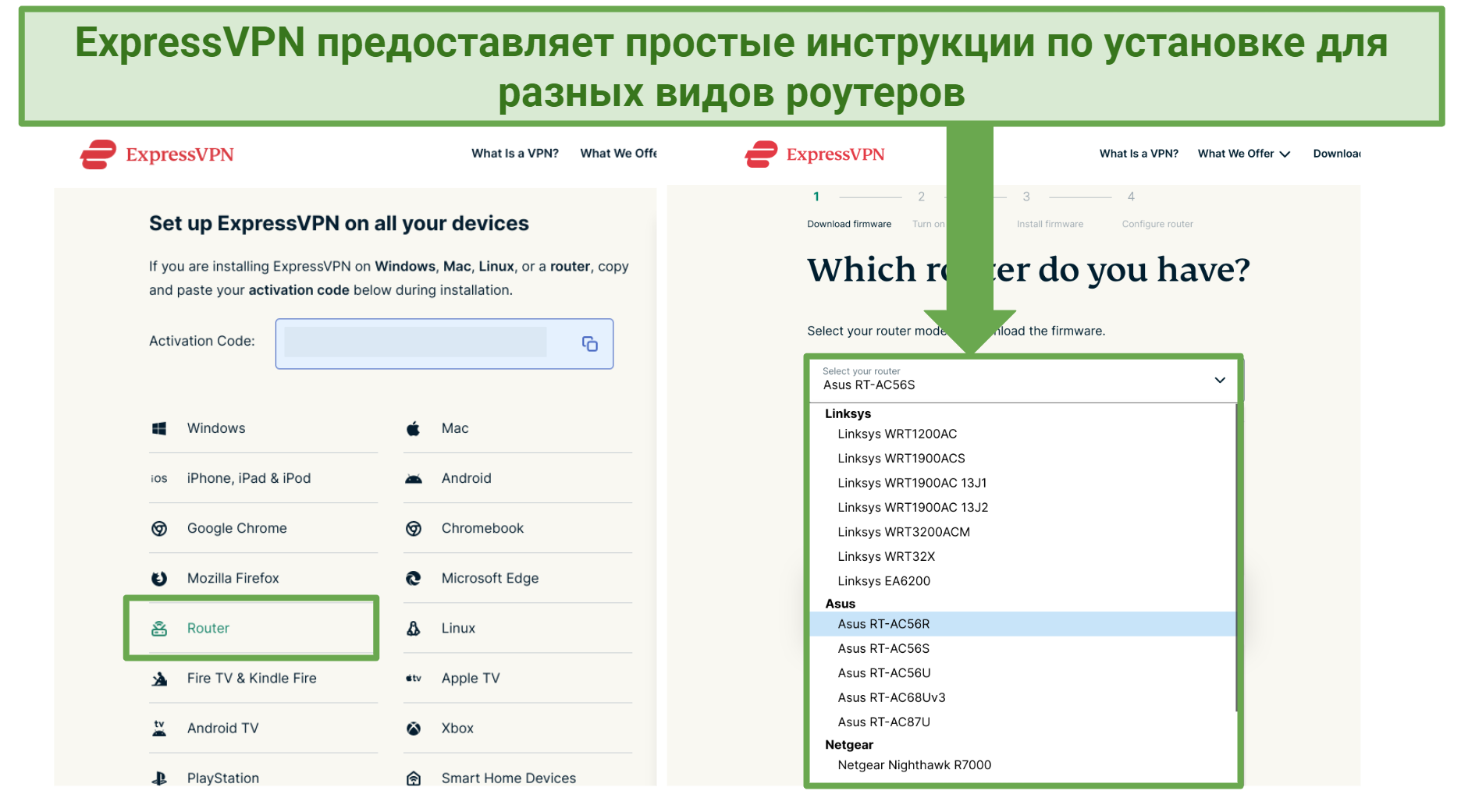 Вам нужно лишь выбрать "роутер" на странице скачивания ExpressVPN и следовать простым инструкциям
Вам нужно лишь выбрать "роутер" на странице скачивания ExpressVPN и следовать простым инструкциям
Единственным недостатком ExpressVPN является чуть более высокая цена по сравнению с другими VPN — минимальная стоимость начинается от $6,67/месяц. Однако этот сервис часто предоставляет большие скидки (я сэкономил 49% при регистрации). Однако высокое качество получаемого сервиса определённо стоит такой доплаты.
Вы можете самостоятельно протестировать ExpressVPN без риска, и если вам что-либо не понравится, у вас будет 30 дней для отправки запроса на возврат средств. Я протестировал политику возврата, отменив подписку через круглосуточный онлайн-чат (доступен на русском через встроенный автоматический переводчик). Когда я попросил сотрудника отменить подписку, он задал мне пару вопросов, и после этого одобрил мой запрос. Мне вернули деньги через 3 рабочих дня.
Полезные функции
- Впечатляющая скорость для любой активности. ExpressVPN — один из самых быстрых среди протестированных мной VPN. Моя скорость составила 100,5 Мбит/сек на далёком сервере в Нью-Йорке — снижение составило всего 20% от моей базовой скорости. Это отличный результат, поскольку от меня до Нью-Йорка примерно 5 000 км, — большинство VPN на таком расстоянии снижают скорость на 50%.
- Простая разблокировка стриминговых платформ с гео-ограничениями. С ExpressVPN я смог легко разблокировать свои любимые стриминговые платформы. Подключившись к серверам в Нью-Йорке и Чикаго, я смог получить доступ к Netflix США, Hulu, Disney+ и HBO Max с первой попытки.
- Высокий уровень безопасности. Шифрование стандарта военных, защита от утечек IP/DNS и функция автоматического отключения включены по умолчанию. ExpressVPN также использует совершенную прямую секретность, которая регулярно изменяет ключ шифрования. Это ещё больше усложняет расшифровку данных.
- Строгая политика несохранения логов. ExpressVPN обязуется никогда не сохранять историю вашей интернет-активности и идентифицирующие личность данные. Соблюдение данного обязательства подтверждается несколькими аудитами. Помимо этого, сервис использует серверы на оперативной памяти, которые гарантируют, что все данные пользователей удаляются при каждом перезапуске, и никто не сможет получить к ним доступ.
2. CyberGhost — простой в настройке и использовании с оптимизированными серверами для стриминга, игр и торрентов
- Оптимизированные серверы, гарантирующие высокую скорость и стабильный стриминг, игры и скачивание торрентов
- Удобный для новичков VPN с простой установкой и приложениями на русском
- Серверы NoSpy гарантируют конфиденциальность вашей активности
- Разблокирует: Netflix США и другие библиотеки, Disney+, HBO Max, Hulu, BBC iPlayer, Vudu и другие сервисы
- Глобальная сеть с серверами в России (Москва), Украине (Киев) и Беларуси (Минск)
Настройка CyberGhost не занимает нисколько времени, даже если вы абсолютно новый пользователь VPN. Во время тестов я настроил его на своём ноутбуке Windows меньше, чем за 2 минуты.
Благодаря оптимизированным серверам вы сможете без труда найти подходящий вам сервер. Я протестировал оптимизированные для стриминга Netflix серверы в Германии, Франции и США, и получил доступ ко всем региональным библиотекам с первой попытки. Также вы сможете без труда найти серверы, оптимизированные для игр и торрентов. Это гарантирует, что выбранный вами сервер идеально подойдёт под ваши требования.
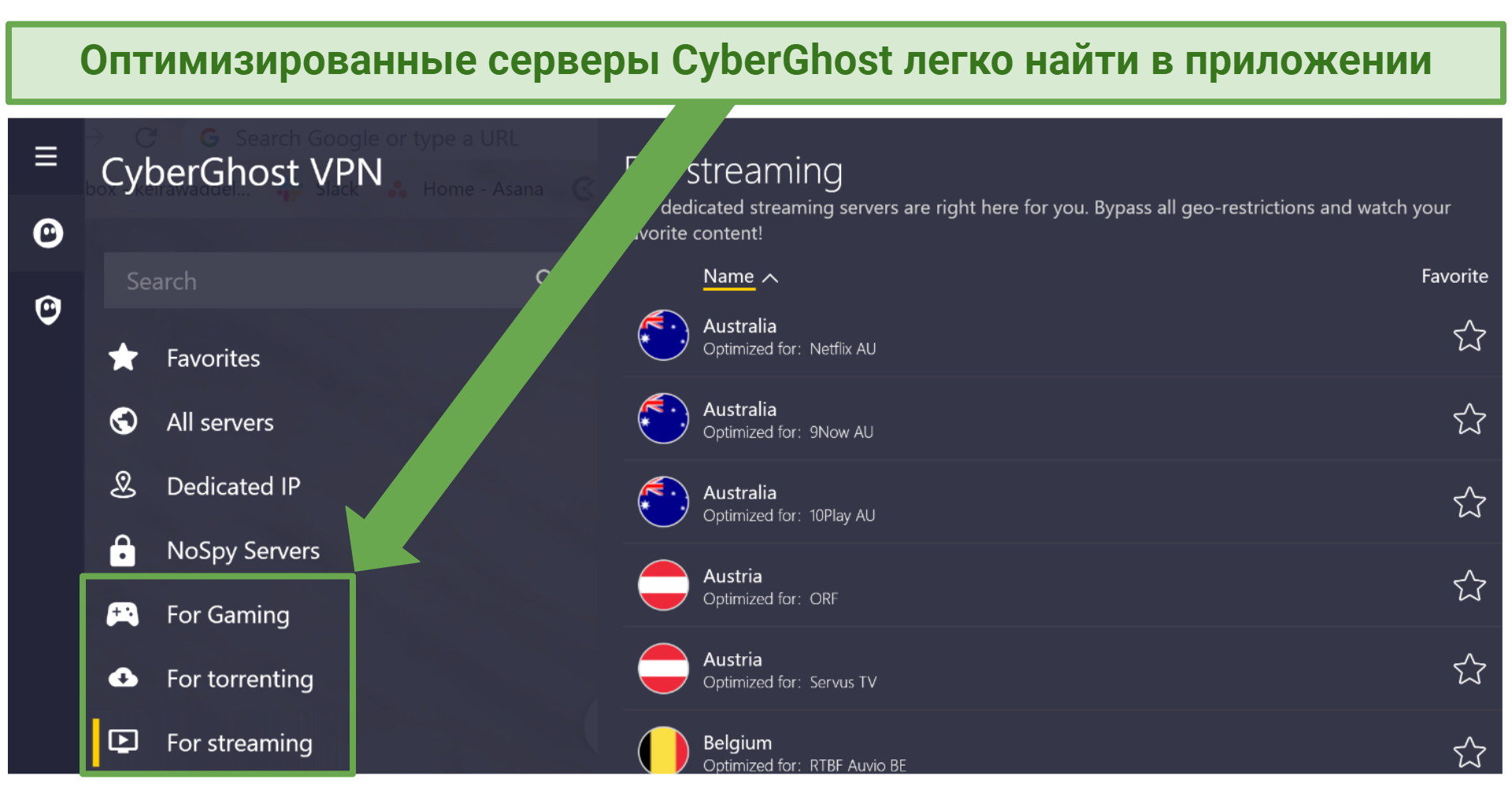 Сотрудники CyberGhost регулярно проверяют и обновляют эти серверы для обеспечения максимально эффективной работы
Сотрудники CyberGhost регулярно проверяют и обновляют эти серверы для обеспечения максимально эффективной работы
У этого VPN простое приложение, а у всех функций есть понятные пояснения. Мне особенно понравилось, что серверы можно сохранить в "Избранное", и в следующий раз вы сможете быстро найти и подключиться к ним. Помимо этого, Smart DNS от CyberGhost разблокирует контент из США и Великобритании (большинство VPN разблокируют только контент из США, а значит это приятный бонус).
Единственным недостатком CyberGhost можно назвать короткую гарантию возврата средств на месячные тарифы — она составляет всего 14 дней. Однако на долгосрочные тарифы CyberGhost действует расширенная 45-дневная гарантия. Помимо этого, у него очень доступные тарифы — цены начинаются от $2,03/месяц.
45-дневная гарантия возврата средств позволила мне протестировать CyberGhost без риска больше времени, чем с другими VPN из моего списка. Я отменил подписку на 44 день через круглосуточную поддержку, и мне быстро одобрили полный возврат. Деньги вернулись на мой банковский счёт через 4 рабочих дня.
Полезные функции
- Серверы NoSpy. У CyberGhost есть серверы NoSpy, расположенные в главном офисе в Румынии с повышенными мерами конфиденциальности — их можно легко найти по значку в приложении и подключиться за пару кликов. Физический доступ к этим серверам есть только у сотрудников CyberGhost, что минимизирует вероятность просмотра вашей персональной информации третьими странами.
- Игровые серверы с низкой задержкой. Благодаря выделенным серверам CyberGhost я смог безопасно поиграть в Apex Legends на своём компьютере с Windows с минимальными лагами. На ближайших серверах средний пинг составил всего 35 мс.
- Комфортный стриминг и скачивание торрентов. CyberGhost работает не так быстро, как ExpressVPN, однако он всё равно смог обеспечить скорость в 94.4 Мбит/сек при подключении к далёкому серверу в Нью-Йорке. Я смог посмотреть онлайн-видео в максимальном качестве и скачать большой торрент-файл (не защищённый авторским правом!) всего за несколько минут.
- Смарт-правила. CyberGhost позволяет установить правила запуска приложения и подключения к серверу. Например, я смог легко настроить CyberGhost на автоматический запуск и подключение при открытии торрент-приложения. Также его можно настроить на подключение к серверу при использовании небезопасной WiFi-сети.
3. Private Internet Access — удобное приложение с гибкими настройками для оптимизации под ваши требования
- Простое в использовании приложение на русском с гибкими настройками безопасности
- 29 650+ серверов в 90 странах (в том числе в Украине) для максимальной доступности и надёжного подключения
- Оптимизированные для стриминга серверы для стабильного доступа к любимым сериалам и фильмам
- Разблокирует: Netflix США и другие библиотеки, Disney+, HBO Max, Hulu, BBC iPlayer, Vudu и многое другое
Я смог быстро установить и начать работу с приложением Private Internet Access (PIA). Во время тестовустановка на ноутбук с Windows заняла у меня меньше трёх минут. По умолчанию все параметры настроены на обеспечение хорошего баланса скорости и безопасности, поэтому я сразу смог начать использовать приложение. Однако мне также понравилась высокая гибкость настроек этого сервиса. Вы можете выбрать протокол и уровень шифрования для оптимизации скорости или безопасности, в зависимости от ваших целей использования.
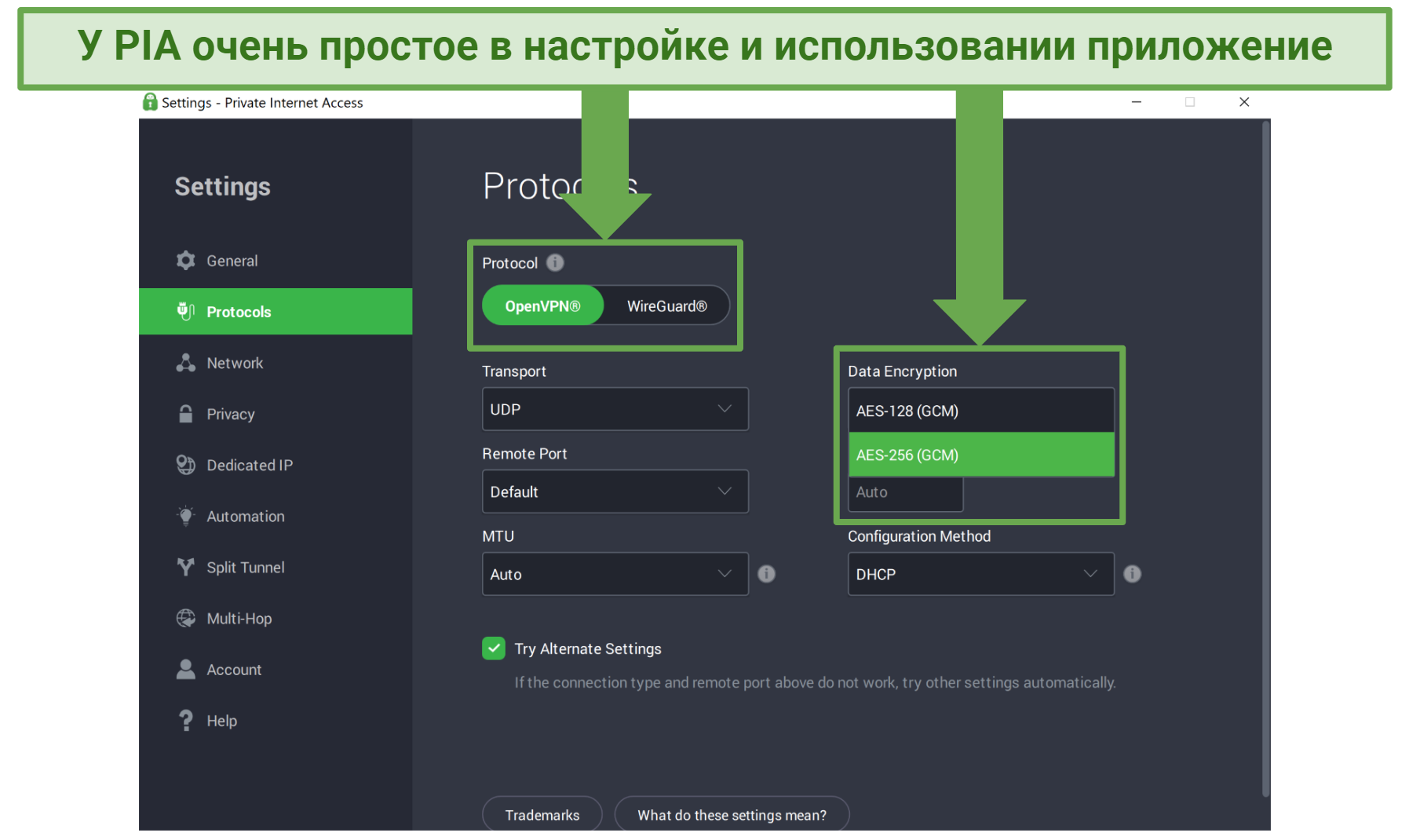 Вы можете легко выбрать протокол и уровень шифрования в настройках протокола приложения
Вы можете легко выбрать протокол и уровень шифрования в настройках протокола приложения
Например, вы можете выбрать между 128-битным и 256-битным AES шифрованием. Если для вас важнее скорость, вы можете выбрать более слабое шифрование. Также у вас будет возможность выбрать между протоколами WireGuard и OpenVPN. Независимо от настроек подключения, вы будете защищены функцией автоматического отключения и защитой от утечек IP/DNS.
Недостатком PIA можно назвать его базирование в США, которые являются участником альянса 5 Eyes. Это международная разведывательная сеть, которая потенциально может вынудить PIA передать данные пользователей. Однако политика несохранения логов подтверждалась в процессе двух судебных разбирательств. Сервис ничего не предоставил даже после запроса на предоставление данных от властей, поскольку у него не было никаких данных для передачи.
Вы можете оформить подписку на длительный срок всего за $2,03/месяц. Также есть и краткосрочный тариф с таким же набором функций, но на долгосрочном тарифе вы сможете сэкономить больше. Ещё на долгосрочном тарифе вы получите бесплатную годовую подписку на Boxcryptor — сервис шифрования облачных данных на Google диске, iCloud и Dropbox.
К тому же на все тарифы действует 30-дневная гарантия возврата средств. Через три недели тестирования PIA я попросил отменить подписку через круглосуточный онлайн-чат. Я сообщил причину отмены, и мне вернули деньги через 5 рабочих дней.
Полезные функции
- Обширная сеть серверов. Огромная сеть серверов PIA охватывает 29 650+ серверов в 90 странах. Благодаря такому большому количеству серверов у меня ни разу не было задержек из-за перегрузки — я смотрел видео онлайн, открывал сайты и скачивал торренты без каких-либо проблем.
- Multihop (мульти-подключение). Если в первую очередь вы заботитесь о конфиденциальности, функция PIA Multihop позволяет провести подключение через прокси до переадресации на VPN-сервер. Это позволяет дважды сменить IP-адрес, что ещё больше усложняет его отслеживание. К тому же подобное подключение занимает всего несколько секунд.
- Графический интерфейс пользователя для Linux. PIA является единственным VPN из моего списка с графическим интерфейсом для Linux. Это значит, что вам не придётся взаимодействовать с командной строкой — вы сможете полностью управлять VPN-сервисом через удобное приложение.
- VPN-приложение с открытым кодом. Все собственные приложения PIA имеют на 100% открытый исходный код. Это значит, что любой желающий может изучить код и убедиться в его безопасности и способности защитить данные. Подобный уровень прозрачности PIA показывает, насколько этот сервис уверен в своём продукте.
Как использовать VPN
После установки VPN на своё устройство вы получите доступ ко многим параметрам, позволяющим пользоваться им ещё эффективнее. Вы также можете оптимизировать VPN-настройки под определённые задачи и использовать сервис по максимуму. Некоторые VPN также предоставляют дополнительные сервисы, которые могут оказаться для вас полезными — в зависимости от ваших потребностей.
Ниже я расскажу о самых распространённых VPN-настройках и дополнительных сервисах и о принципе их работы, чтобы вы могли пользоваться ими максимально эффективно.
Функция автоматического отключения
Обязательная функция для всех, кого волнует собственная безопасность. Функция автоматического отключения исключает раскрытие ваших персональных данных в случае внезапного обрыва VPN-подключения. К счастью, функция автоматического отключения в большинстве VPN-сервисов включена по умолчанию.
При этом перед началом использования VPN лучше убедиться, что она включена. Функцию автоматического отключения обычно можно включить в настройках безопасности VPN-сервиса.
VPN-протокол
Протоколы устанавливают набор правил, по которым создаётся защищённый туннель между вами и VPN-сервером. У большинства VPN-сервисов по умолчанию протокол выбирается автоматически. В этом случае выбор протокола зависит от сервера и лучшего, по мнению VPN-провайдера, баланса скорости и безопасности.
Такой подход приемлем для большинства стандартных задач. Однако в некоторых случаях вам может потребоваться выбрать протокол вручную. Вот краткий обзор самых популярных VPN-протоколов, доступных на сегодняшний день:
| OpenVPN | WireGuard | IKEv2/IPSec |
| Надёжный и быстрый протокол с открытым кодом. Благодаря открытому коду и постоянным аудитам со стороны сообщества и экспертов по безопасности, он считается самым безопасным и надёжным. | Более новый протокол, обеспечивающий более высокую скорость по сравнению с OpenVPN. Также имеет открытый код и использует современную криптографию для защиты данных. Прошёл несколько аудитов, но он известен не так долго, как OpenVPN, поэтому не считается таким же безопасным. | Обычно рекомендуется для мобильных устройств из-за поддержки MOBIKE, которая гарантирует стабильное подключение к VPN при переключении между WiFi и мобильными данными. Однако у этого протокола закрытый код, а значит он вызывает меньше доверия, чем OpenVPN и WireGuard. |
Некоторые VPN также предлагают собственные протоколы. Обычно их настоятельно рекомендуют сами VPN-сервисы, но перед использованием такого протокола лучше всего заранее убедиться, что он прошёл независимый аудит и подтвердил свою безопасность.
Например, ExpressVPN предоставляет очень быстрый протокол Lightway, который подтвердил свою безопасность несколькими независимыми аудитами. Именно поэтому для меня он является повседневным протоколом для большинства онлайн-активностей.
Защита от утечек.
Обычно включена по умолчанию в настройках VPN. Она гарантирует защиту от утечек IP/DNS и WebRTC. Без неё ваш настоящий IP-адрес и DNS-запросы могут быть видимы при посещении сайтов.
Это создаёт угрозу конфиденциальности, а ещё из-за этого вы не сможете получить доступ к контенту с гео-ограничениями. В некоторых случаях, из-за этого вы даже можете стать жертвой DDoS-атак и прочих опасных действий. Например, бывают случаи DDoS-атак геймеров на домашние сети противников для отключения их от сервера.
Вы можете проверить надёжность скрытия IP-адреса вашим VPN-сервисом при помощи специальных инструментов проверки на утечки, таких как ipleak.net. Если в результатах будет показано местоположение VPN-сервера, значит можно быть уверенным, что ваш настоящий IP-адрес скрыт.
Подключение при запуске устройства
Большинство VPN можно настроить на автоматический запуск и подключение к серверу при включении устройства. Приложение может выполнять подключение к самому быстрому серверу или к выбранному вами серверу в необходимом регионе — наличие такой возможности зависит от вашего VPN.
При желании некоторые VPN также позволяют настроить их на запуск и подключение к серверу только при использовании небезопасной WiFi-сети, либо при открытии определённых приложений (например, торрент-клиента).
Специализированные серверы
Некоторые VPN предоставляют специализированные серверы, оптимизированные для отдельных видов активности. Например, CyberGhost предоставляет выделенные серверы для стриминга, игр, торрентов и конфиденциальности (серверы NoSpy).
Способ оптимизации подобных серверов под определённую активность различается в зависимости от VPN-сервиса. При этом есть несколько общеизвестных способов улучшить ту или иную VPN-активность:
| Стриминговые серверы |
|
| Серверы для торрентов |
|
| Игровые серверы |
|
| Конфиденциальные серверы |
|
Как настроить VPN для определённой активности
Совмещая описанные выше настройки и сервисы, вы можете без труда оптимизировать свой VPN для стриминга, повышенной безопасности и других целей. К счастью, в большинстве случаев вам нужно будет лишь включить и отключить функции в VPN-приложении и выбрать подходящий сервер. Однако если вы выполняете настройку вручную или используете роутер, лучше всего связаться с VPN-провайдером и получить помощь в настройке подключения.
Вот несколько советов по оптимизации VPN-подключения для самых популярных видов активности:
| Безопасность и конфиденциальность |
|
| Стриминг |
|
| Торренты |
|
| Игры |
|
Часто задаваемые вопросы о настройке VPN на любом устройстве
Что делать, если мой VPN не работает?
Вот несколько простых решений на случай, если ваш VPN не работает. Во-первых, убедитесь, что вы используете качественный VPN. Если вы используете ненадёжный VPN, скорее всего вы никак не сможете исправить подобные проблемы. Но если вы используете качественный VPN и он всё равно не работает, попробуйте следующее:
- Проверьте подключение к интернету. Если у вас есть проблема с подключением к сети, вы не сможете подключиться к VPN-серверу. Возможно, вам придётся перезагрузить роутер.
- Переключитесь на другой сервер. Возможно, проблема возникла на используемом для подключения сервере. Попробуйте другой сервер в этом же регионе.
- Обновите свой VPN. Проверьте наличие обновлений для вашего VPN. Обычно это позволяет устранить проблемы с приложением.
- Смените VPN-протокол. Некоторые VPN-протоколы более чувствительны к проблемам с сетевым подключением. Попробуйте сменить протокол — обычно самым безопасным выбором является OpenVPN. Также вы можете попробовать переключиться с UDP на TCP, поскольку TCP является более надёжным вариантом.
- Проверьте настройки фаервола. Ваш фаервол может блокировать вашему VPN-подключению доступ к интернету. Попробуйте на время отключить фаервол и подключиться ещё раз. Если всё заработало, снова включите фаервол и вручную разрешите доступ VPN-подключению.
- Очистите файлы cookies и кэш. Возможно, ваш браузер хранит данные о местоположении, которые мешают вашему VPN-подключению. Очистите файлы cookies и кэш в настройках вашего браузера и попробуйте снова.
- Свяжитесь с VPN-поддержкой. Команда поддержки вашего VPN может предоставить вам советы, которые помогут решить возникшие проблемы.
После установления VPN-подключения убедитесь, что всё работает правильно. Чтобы сделать это, убедитесь, что регион вашего IP-адреса совпадает с регионом VPN-сервера. Для этого вы можете воспользоваться нашим простым онлайн-инструментом IP Checker.
Нужно ли устанавливать VPN на все устройства?
Всё зависит от целей использования VPN. Если он вам нужен только для стриминга, вы можете установить его только на устройства, с которых вы смотрите сериалы и фильмы. Однако если вы переживаете за свою онлайн-конфиденциальность, лучше установить его на все устройства, подключённые к интернету.
Единственная проблема заключается в наличии у большинства VPN ограничения на подключаемые устройства. Если вам нужен VPN на всех устройствах, я рекомендую настроить ExpressVPN на роутере — это позволит защитить все устройства, подключённые к роутеру.
Сколько устройств можно подключить к VPN?
Большинство устройств позволяют одновременно подключить ограниченное количество устройств на одном аккаунте (обычно между 5 и 10). Если вы хотите подключить больше устройств, вы можете установить VPN на роутер, через который все устройства домашней сети с подключением к WiFi будут подключаться к VPN.
Можно ли запустить VPN-сервер дома?
Да, можно. Так вы получите несколько преимуществ — вам не придётся доверять данные сторонней VPN-компании и вы сможете получить доступ к локальной домашней сети из любого места. Однако настроить собственный VPN-сервер сложно. Также у вас скорее всего будет низкая скорость и уязвимости в системе безопасности, если у сервера не будет должной поддержки.
Если вам требуется более простое решение, я настоятельно рекомендую надёжный VPN с проверенной политикой несохранения логов.
Легко установите VPN на любое устройство или платформу
Для настройки и запуска VPN на нужных вам устройствах не требуется каких-либо технических знаний. Если ваше устройство совместимо, проще всего установить приложение VPN. Однако, если вам требуется ручная настройка, она не вызовет особых сложностей. У каждой платформы есть свои инструкции по настройке VPN, поэтому лучше обратиться к ним, если вы в чем-то не уверены.
Я рекомендую ExpressVPN, поскольку он совместим со многими устройствами. Он очень прост в настройке, предоставляет надёжные функции конфиденциальности и безопасности и отлично обходит гео-ограничения. Вы можете протестировать ExpressVPN без риска — если вам что-либо не понравится, можно вернуть средства в течение 30-дневного периода возврата средств.
В заключении можно сказать, что самыми простыми в настройке VPN являются...
При посещении сайтов вы передаете им свою конфиденциальную информацию!
Ваш IP-адрес:
Ваше местоположение:
Ваш интернет-провайдер:
Приведенная выше информация может быть использована для отслеживания вашего местоположения, ваших действий в сети и показа таргетированной рекламы.
VPN могут помочь вам скрыть эту информацию от сайтов и обеспечить постоянную защиту. Мы рекомендуем ExpressVPN —VPN №1 из более 350 протестированных нами провайдеров. Он предоставляет функции шифрования и конфиденциальности военного уровня, которые обеспечат вам цифровую безопасность. Кроме того, на данный момент он предлагает скидку 49%.
Оставьте комментарий

Спасибо за отправленный комментарий, %%name%%!
Мы проверяем все комментарии в течение 48 часов, чтобы убедиться, что они настоящие и не оскорбительны. А пока не стесняйтесь поделиться этой статьей.

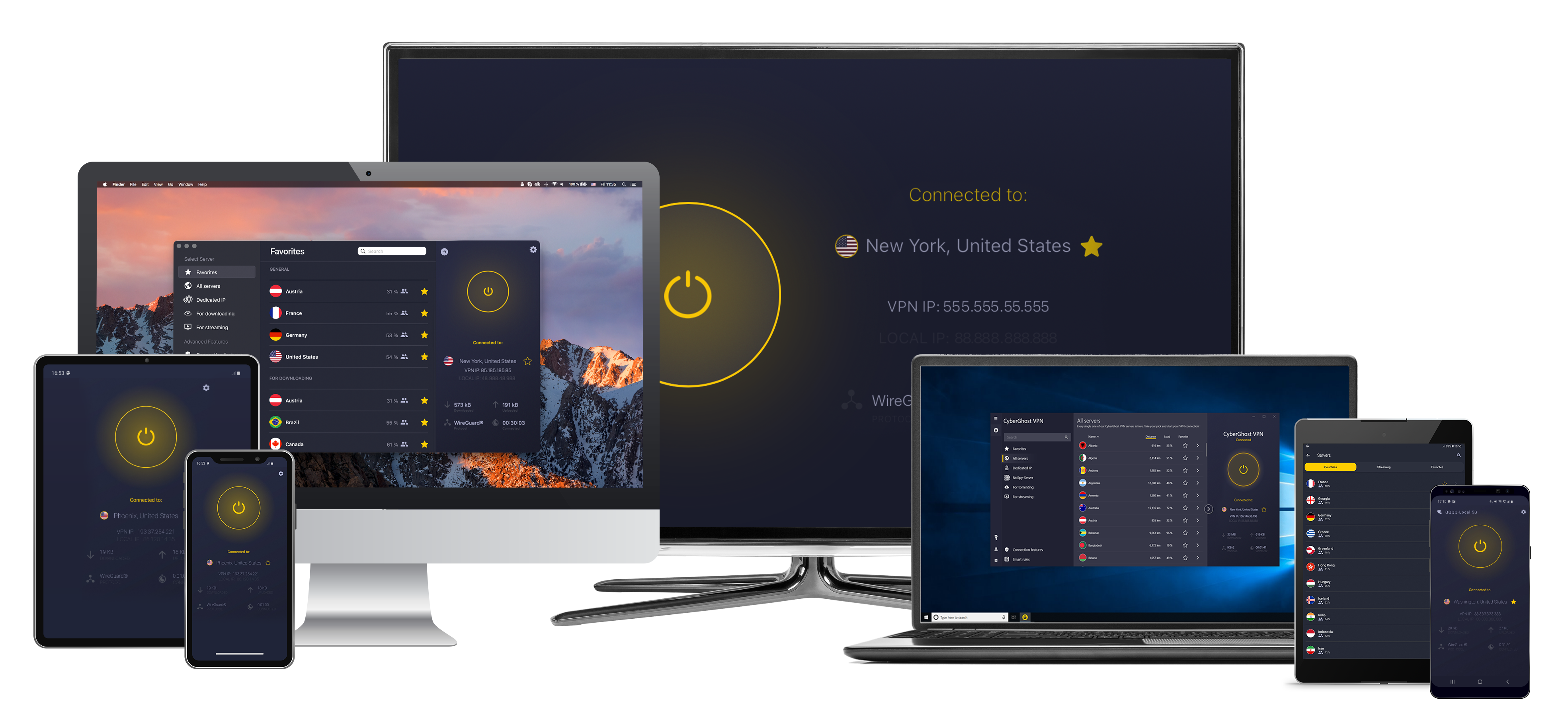
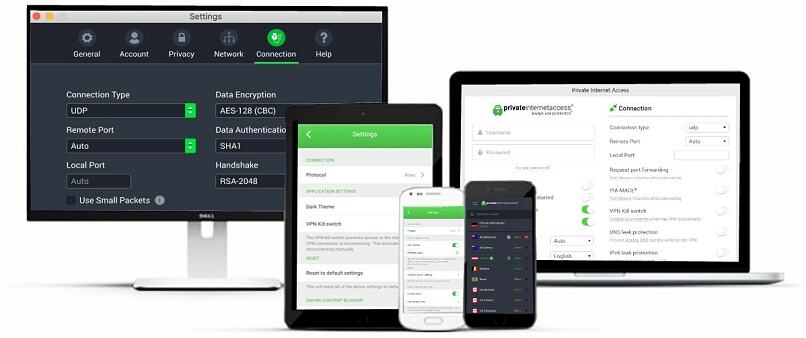

Пожалуйста, прокомментируйте, как улучшить эту статью. Ваш отзыв имеет значение!