Создать аккаунт в PureVPN и установить на Windows
Мы рекомендуем познакомиться с отзывами читателей о PureVPN прежде, чем принимать окончательное решение Если вы все же остановились на сервисе PureVPN, в этой статье мы расскажем, как создать и настроить аккаунт и установить приложение в Windows.
Итак, давайте начнем работу.
Шаг 1 - откройте аккаунт PureVPN
Чтобы создать аккаунт, перейдите на и нажмите на "Получить PureVPN". Вы окажетесь на странице с выбором планов подписки. Они не отличаются друг от друга ничем, кроме продолжительности. Для максимальной экономии выберите подписку на 1 год, в этом случае вас ждет скидка 50%.
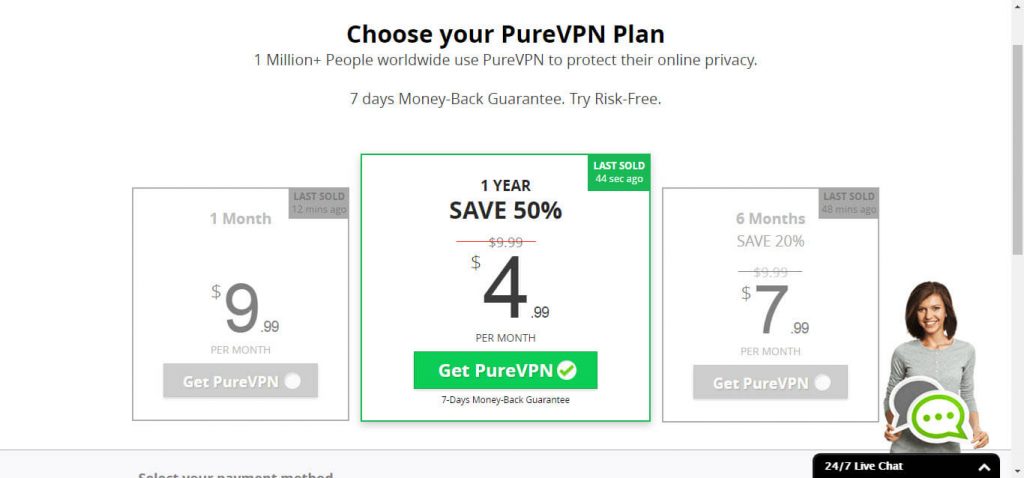
Проведите оплату, затем вы будете перенаправлены на страницу загрузки.
Шаг 2 - загрузите PureVPN
На странице загрузки нажмите на одну из двух зеленых кнопок: "последняя версия" - это версия Windows, НЕ PureVPN.
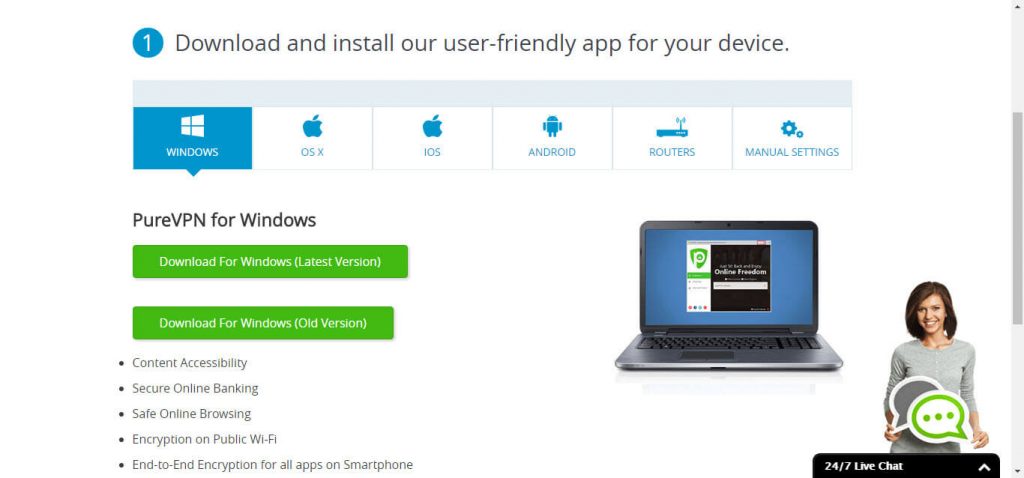
После окончания загрузки запустите файл и следуйте инструкциям: Для выполнения установки вам потребуется закрыть все другие приложения. На последней стадии приложение запустится само, вам будут предложены краткие инструкции по инструментам приложения и их назначению. Мы рекомендуем потратить немного времени и посмотреть обучающие видео, так как это поможет вам лучше разобраться с приложением.
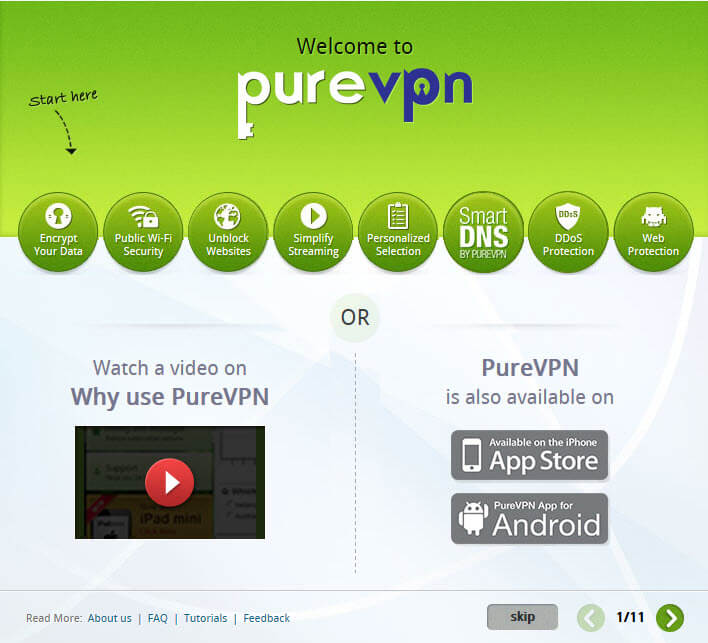
Шаг 3 - настройте приложение PureVPN
После того, как вы разберетесь с обучающим руководством, у вас не должно остаться вопросов по поводу панели инструментов приложения. Для первого подключения введите логин и пароль, которые вы получили в письме после оплаты подписки. Вот как выглядит это письмо:
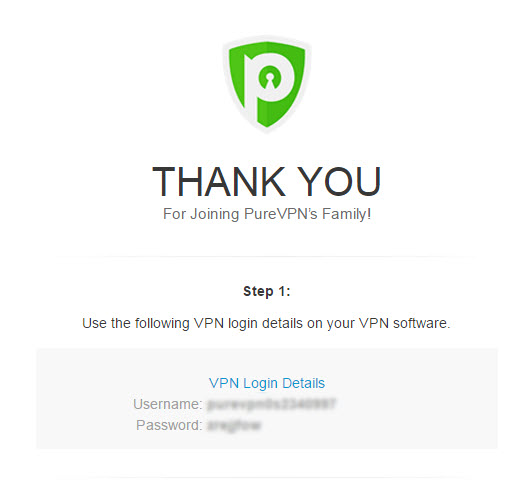
Затем выберите протокол, цель или страну и нажмите "Быстрое подключение".
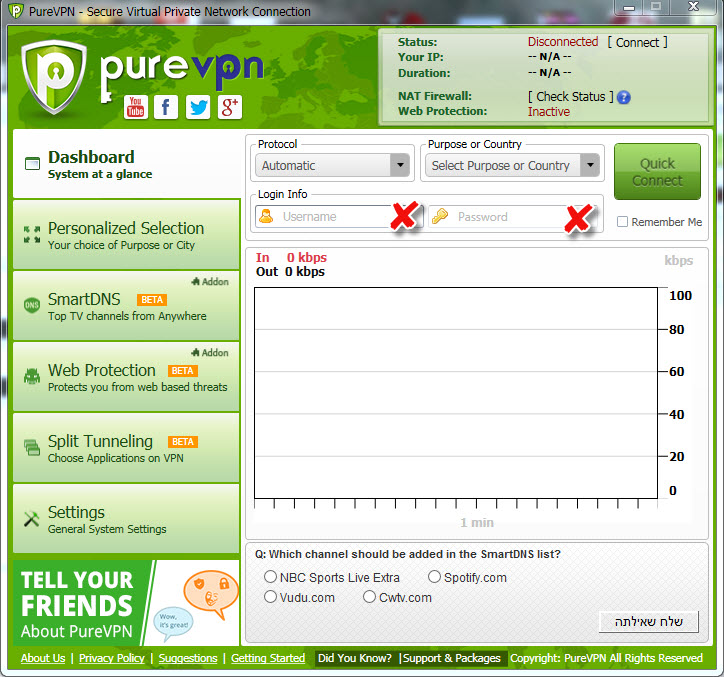
Как только подключение будет установлено, вы увидите график, на котором будет отмечаться, сколько килобайт проходит по серверу.
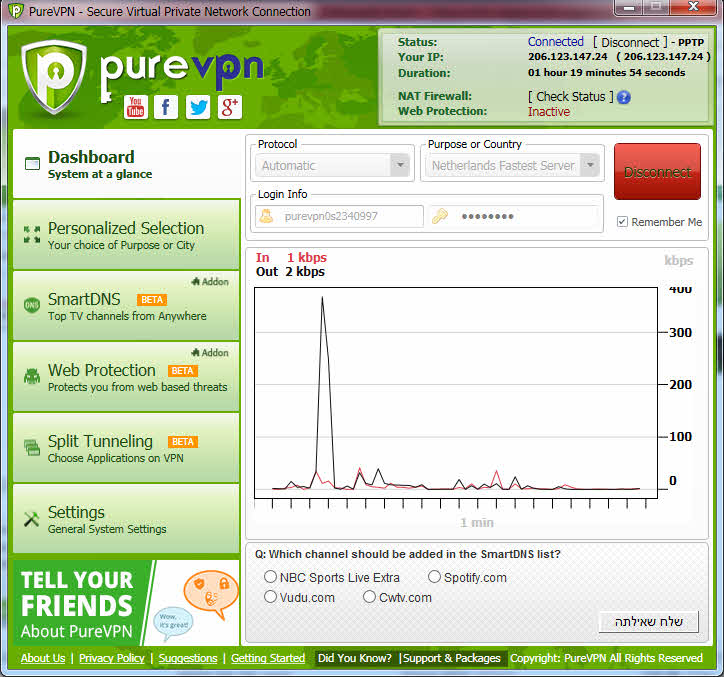
Кроме того, в окне сетевых подключений вы увидите, что вы подключены к сети PureVPN.
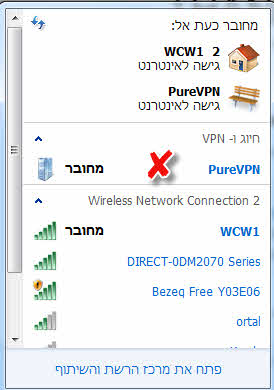
Продвинутые настройки.
Меню слева позволяет достроить дополнительные функции.
Настройки выбора сервера позволяют выбрать для подключения либо конкретные сервера, либо наиболее быстрые из доступных.
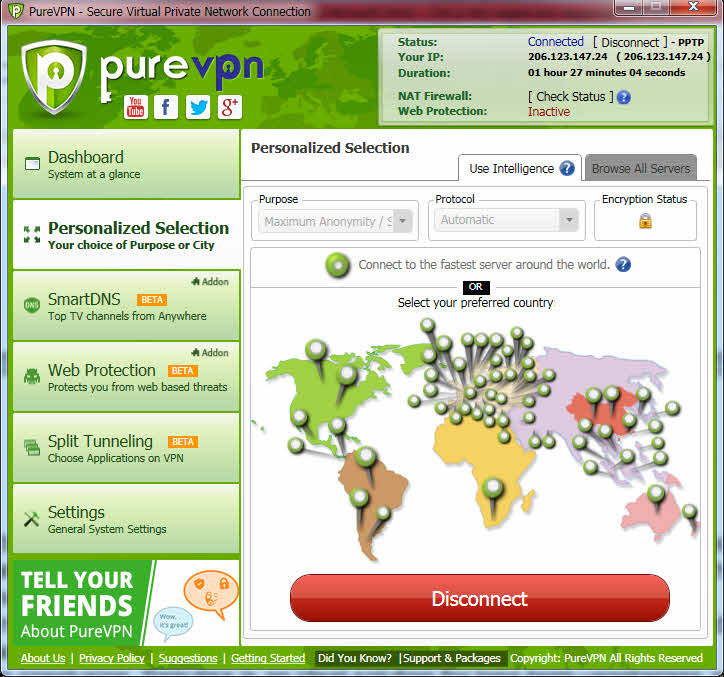
Раздел SmartDNS позволяет смотреть любимые телевизионные каналы в любой точке мира. Конечно же, если вы приобрели дополнение SmartDNS от PureVPN. Это же относится и к веб-защите (требуется пакет NAT Firewall).
Раздельное туннелирование позволяет определить, какие приложения будут подключаться через VPN, а какие нет. Чтобы воспользоваться этой функцией, прежде всего, вам нужно будет отключить VPN-соединение, затем снова зайти в этот раздел настроек и нажать кнопку, на которой написано "Отключено". Когда кнопка станет красной, выберите "Нажмите для поиска приложений". Вам потребуется немного подождать, пока не появится список веб-приложений, с опциями "запустить", "редактировать" или "удалить". Вы также можете добавлять приложения напрямую при помощи кнопки "Добавить приложение" в правом нижнем углу.
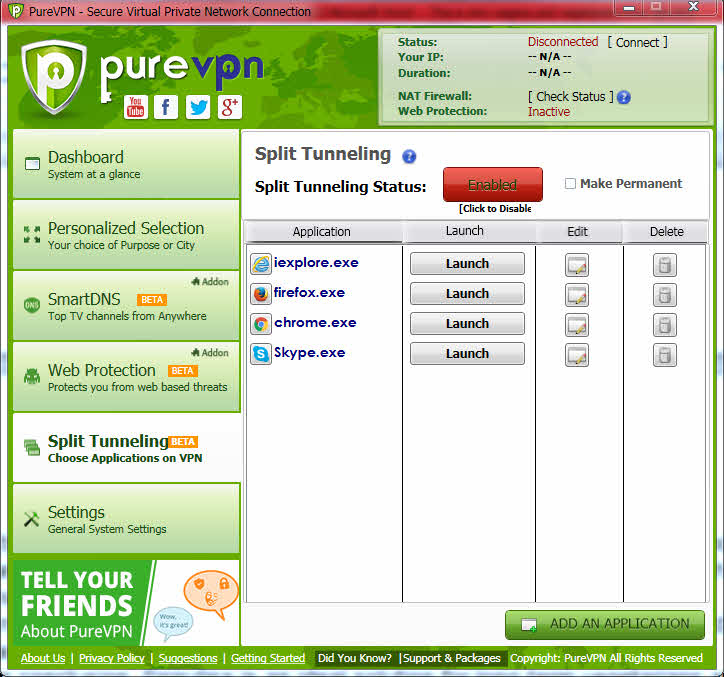
Однако, прежде, чем вы что-то сделаете, вам нужно будет вернуться на главную панель и снова подключиться к сети VPN.
Наконец, раздел "Настройки" позволяет изменять базовые параметры, такие как подключение виртуального роутера или внешний вид сетевого графика.
Вы пользуетесь PureVPN?
Помогите другим людям принять взвешенное решение и расскажите, что Вы думаете о PureVPN!
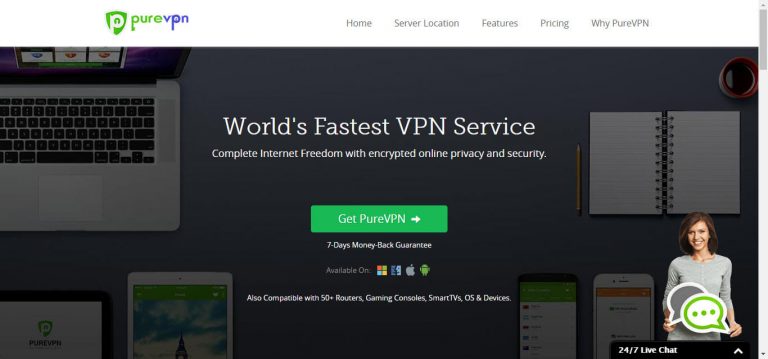


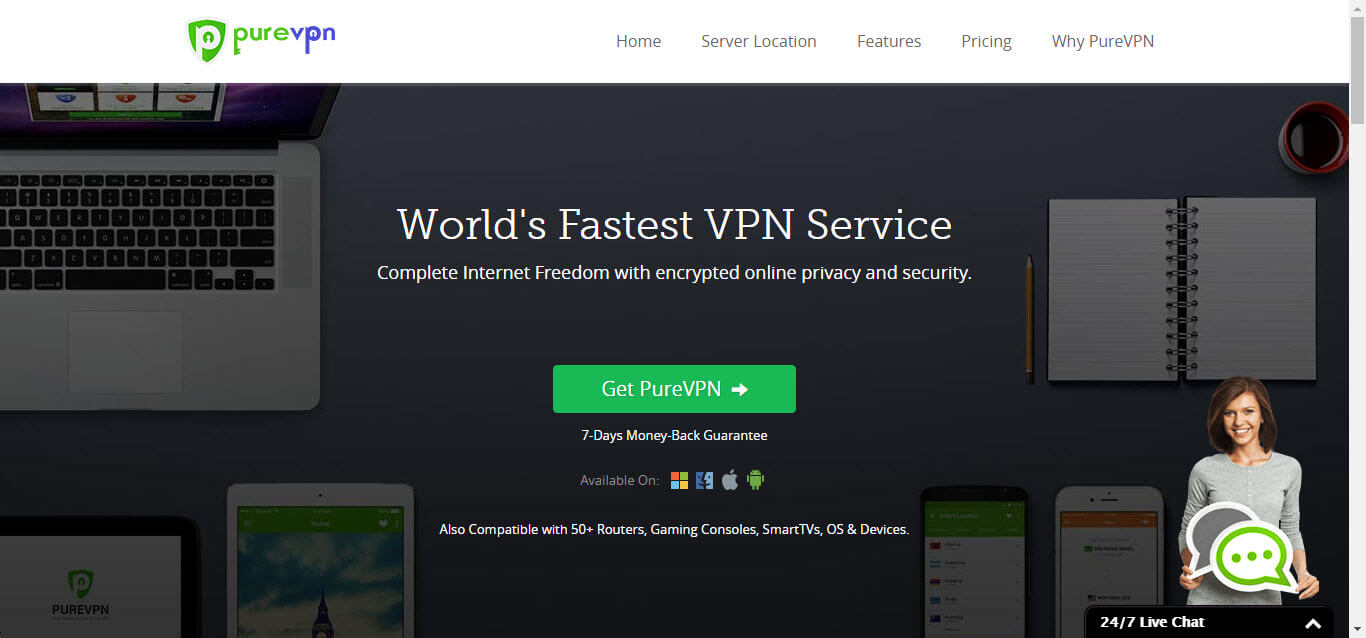

Пожалуйста, прокомментируйте, как улучшить эту статью. Ваш отзыв имеет значение!